【2軸グラフ】パート2前年度と比較したグラフを作りたい
今回は2軸グラフのパート2をやっていきます。どのへんがパート2なのかというと前回の記事では2軸目に設定した値は全て同じで棒グラフでは1直線でしたよね。今回はそれに変化があるバージョンを作っていきます。
前年度と比較した時のデータを知りたい時のグラフってどんな感じになるのか解説していきます。
今回作っていくグラフはこのようなものです。
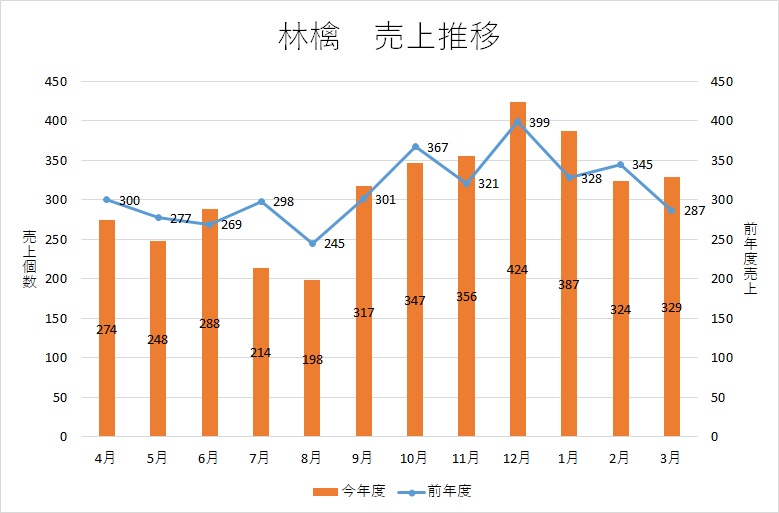
こういったグラフです。棒グラフで今年度の売上を示しており、折れ線グラフで前年度の売上を表しています。このグラフの7月8月は前年度の折れ線のところまで棒グラフが達していなく、売上が激減していますよね。何かあったのでしょうか。逆に11月から1月に掛けて前年度と合わせてみてみると棒グラフを突き抜けていますね。これは今年度の売上が前年度を超えたことが一目で分かります。繁盛期なのでしょうか?
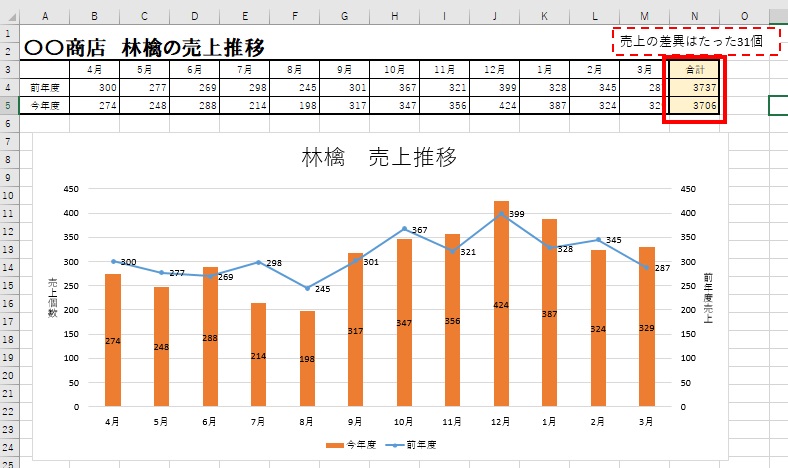
ちょっと熱くなりすぎましたwさっそく作り方に移っていきましょう。
作り方は前回の記事となんら変わりません。範囲を選択してあげて「挿入」→「おすすめグラフ」→「全てのグラフ」→「組み合わせ」です。忘れた方は前回の記事を見てみてください。今回のグラフ範囲はこちらになります。

前回の記事はこちら
それでは「組み合わせ」まで選択出来たところからやっていきます。
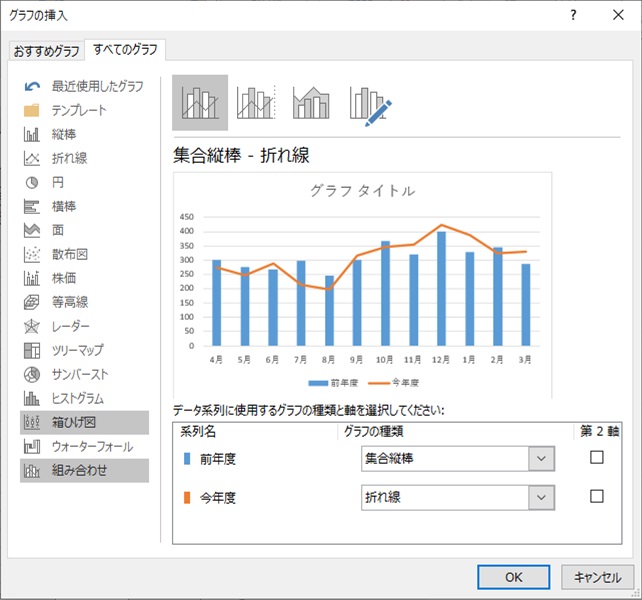
初期状態はこのようになっています。前年度を2軸目に設定して前年度に比べて今年度はどうなのかを見て行きたいので、このように設定しなおしてください。
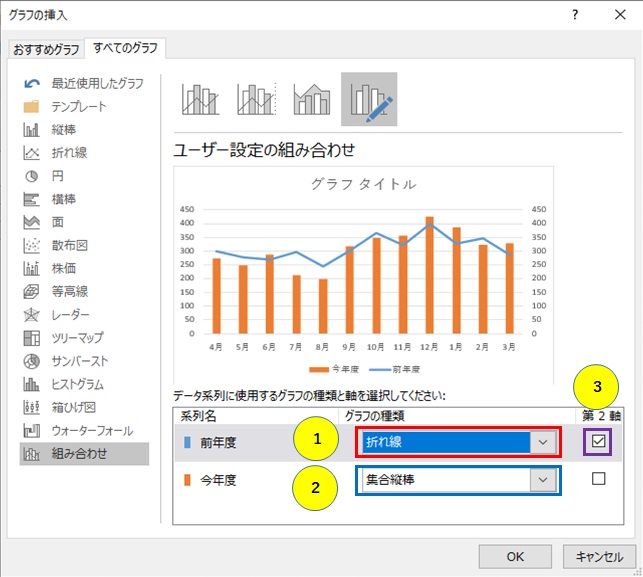
②今年度を折れ線から集合棒状へ
③第2軸にチェックをいれる
これでOKを入れてあげるととりあえず出来上がり。

あとはお馴染み、味付けという名の仕上げを行います。今回はGIFでやっていきます。
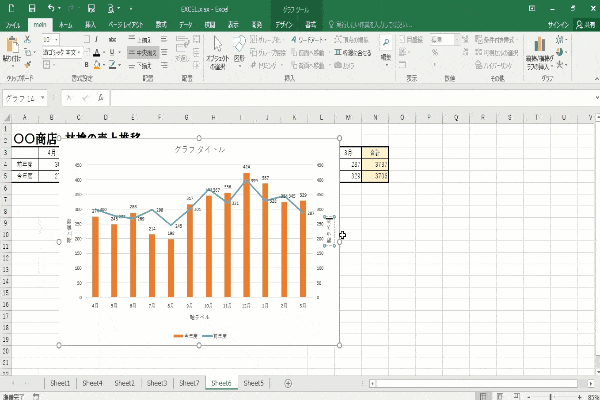
これにて完成です。今回もデータラベルと軸ラベルの追加で軸ラベルの書式を縦書きにしてあげました。
【2軸グラフ】1つのグラフに2つの要素をまとめたい!
今回の記事は2軸グラフをやっていきたいと思います。
学校などで何かグラフを作るときはそこまで2軸グラフをつくることはないのですが社会に出るとまあよく使うんですよね。 それでは本編に行ってみたいと思います。
2軸グラフとは、1つのグラフに要素が2つ入ったものを言います。
まずは結果から見てみましょう。
こっちが1軸グラフ
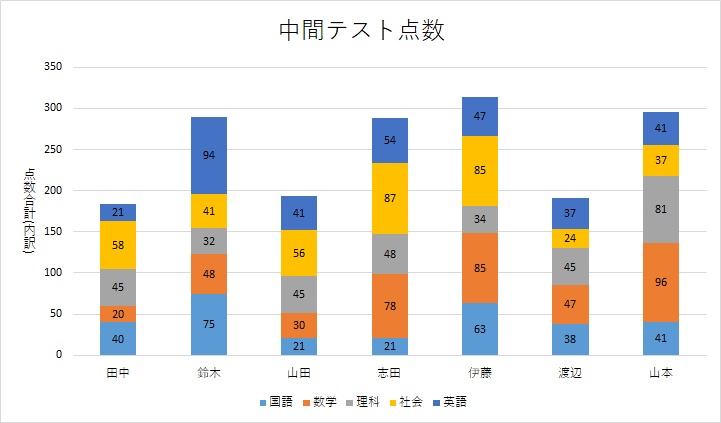
こっちが2軸グラフ

まずはグラフを作る表をこのようにしてあげます。

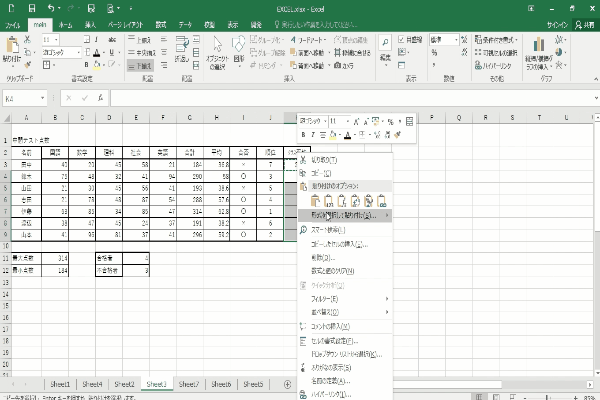
・ただ値のみ張り付けをしてしまうと小数点以下がダダダと出てきて見にくいため、セルの「書式設定」で「小数点第一位以下を切り捨て」するようにして方が良いかもしれません。
<ここまでで表は出来上がりました。
次はグラフの範囲設定です。
やり方はシンプルです。まず何をグラフにしていか思い出して箇条書きしてみましょう。
・知りたいのは合計値である
・もう一つは合計点数が平均以上か以下かである
この3つです。ですので範囲設定はこのようになります。
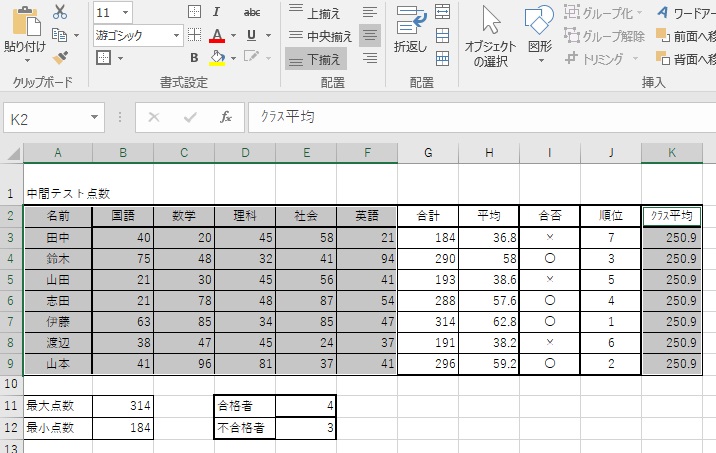
そうです。クラスの名前が入っている列と国語から英語までの列。そしてクラス平均のセルですね。
これで範囲設定は完了です。
ここからが少し面倒です。面倒といってもクリックしていくだけですがw
画像で説明していきます。
範囲選択完了後、「挿入」から「おすすめグラフ」「全てのグラフ」を選択します。

次に「全てのグラフ」から「組み合わせ」を選びます。
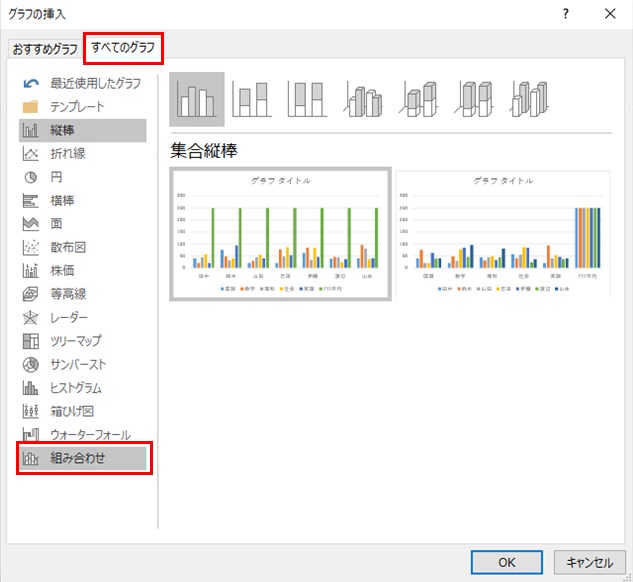
そうするとこのようにわけわからんくなったプレビューが出てくると思います。

国語から英語までを全て積み上げにしてください。
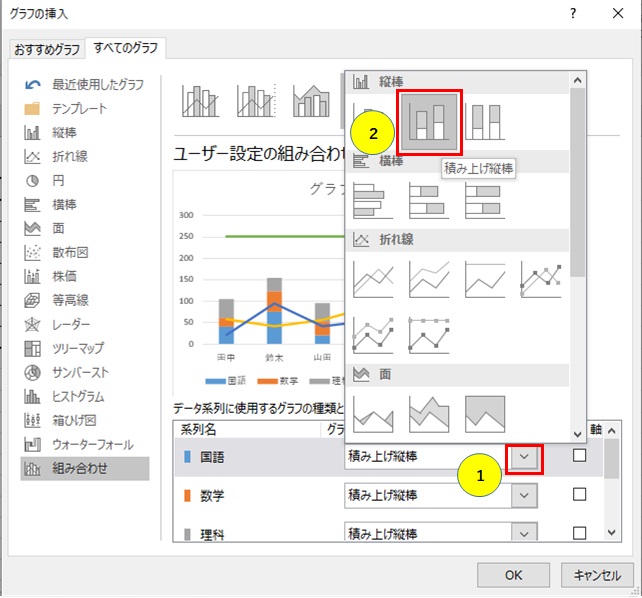
そして最後にクラス平均の所を折れ線
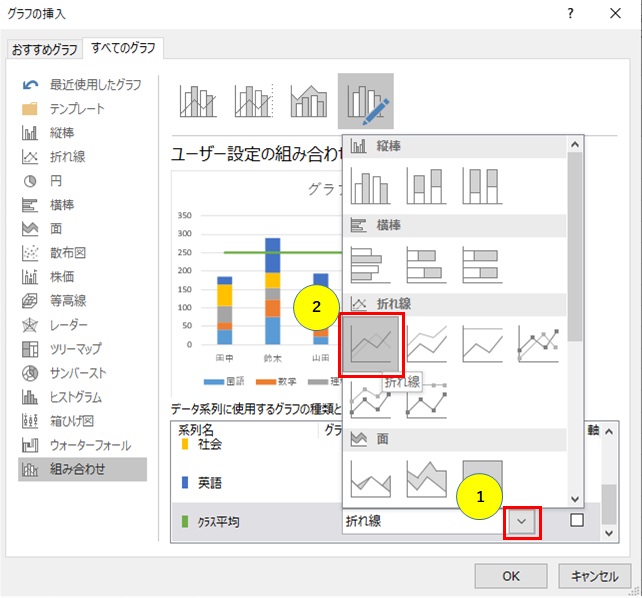
そして最後に2軸にしたい項目のところにチェックを入れてあげます。

そしてOKをクリックすると出来上がります。
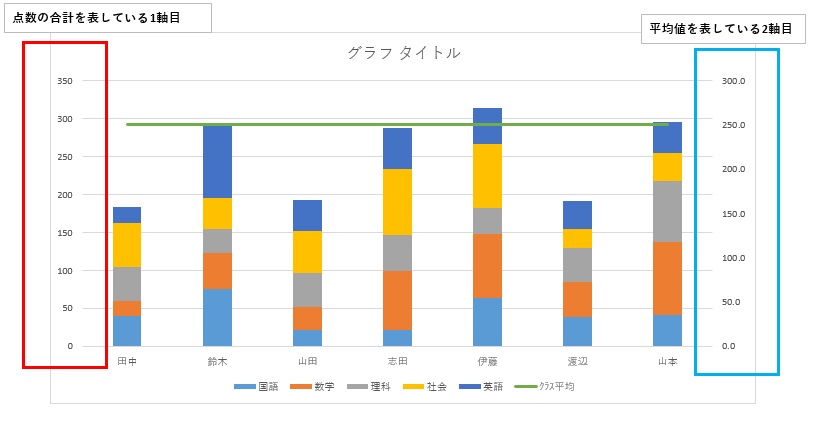
これでひとまず2軸グラフは完成しましたね。しかしこれだけではどっちがどっちなのか、各項目の点数などが分かりません。ですので最後に仕上げという名の味付けをしましょう。今回仕上げる項目は「軸ラベル」と「データラベル」くらいでよいでしょう。仕上げ方は覚えていますか?覚えてなければ「棒グラフ」の1番目の記事を見返してください。
そうして出来上がったものがこちらになります。
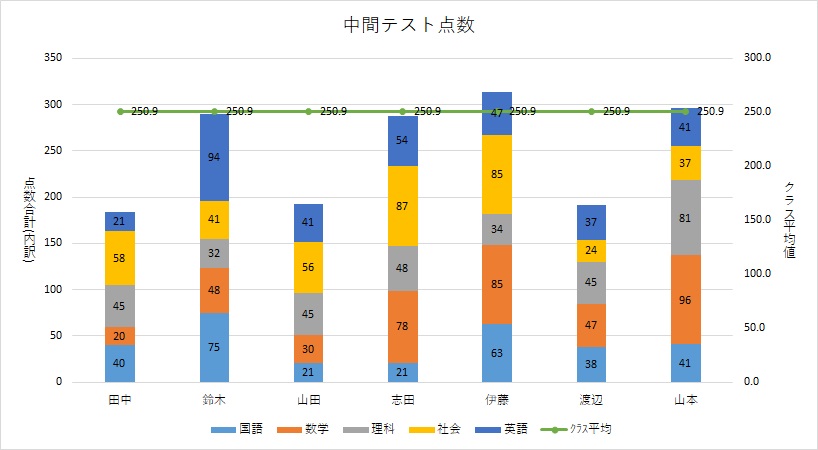
【RANK関数】表の中のランキングをつけいたい!
ご無沙汰しております。諸事情ありまして更新が滞ってしまいました。 前回まではグラフの記事が続きましたので息を挟む意味もこめて、関数をやっていきます。
RANK関数とは表内の順位を昇順か降順に指定して算出してくれるものです。
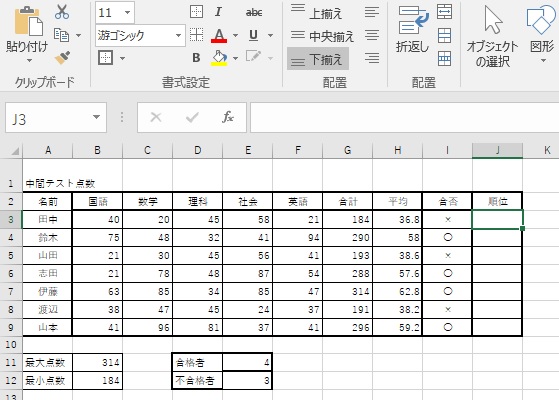
今回はこの表の「順位」の欄をRANK関数を使って埋めていこうと思います。レッツゴー!

こちらの方法①か方法②どちらか選んで関数を適応させて下さい(´Д⊂ヽ 現在では統計のカテゴリに「RANK.AVE」と「RANK.EQ」があってそちらに統合されてる見たいですね。 当ブログは初心者向けという事もあって、「RANK」単体の解説で行きたいので上記方法で見つけ出してください。
使い方は簡単です。超単純に説明すると、「どこの範囲の数値に順位をつけるのか」と「昇順にするか降順にするか」を指定してあげるだけです。。
ウィンドウの方はコチラ
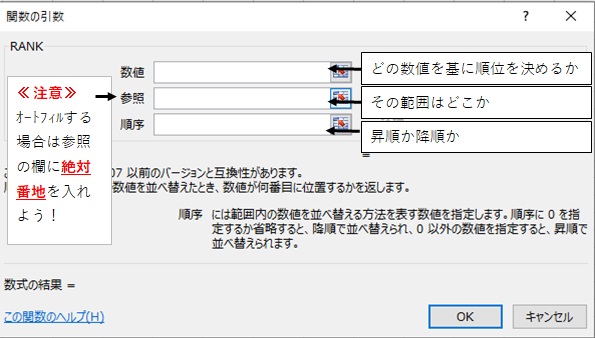
数式バーはこちら

実際に動いている所を見せる前にまずは書式です。今回は先程までの表を使うのでこのようになります。

それではお待ちかね、GIFにて動いているところを見て行きましょう。
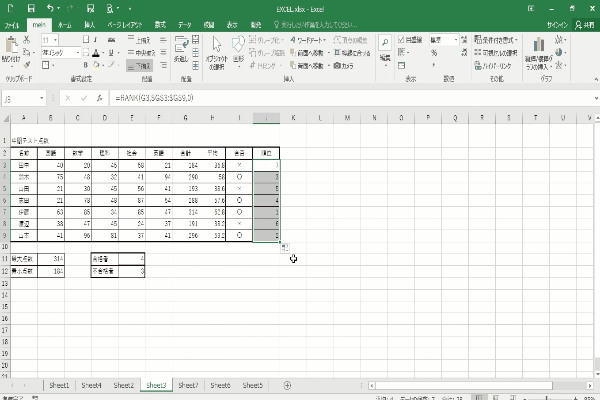
【棒グラフ】積み上げグラフを作って見える化しよう。
こんにちわっしょい!!
本日は棒グラフの第三弾!積み上げグラフについて解説します。
1.積み上げグラフとは
一つの項目に対して複数の要素を文字通り積み上げたグラフの事です。
論より証拠。...じゃなかった百聞は一見に如かず。まず見てみましょう。
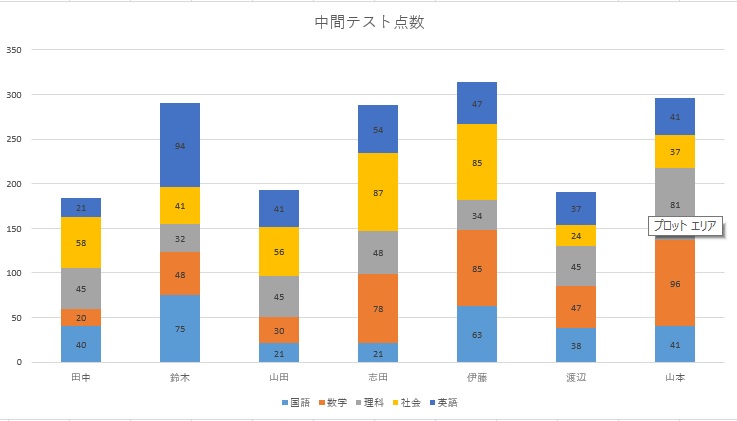
こんなやつです。
項目が名前であり、その人の各科目の点数が要素となりますね。
その要素を積み上げたものが積み上げグラフです。
積み上げグラフで何がわかるのかというと、要素の合計と内容量?構成量?を視覚的に表すことが出来ます。積み上げグラフもよく使われているグラフの一つです。
それでは作り方に移っていきましょう。
2.トライ
作り方はいたって簡単。
前回や前々回の記事とほぼ同じです。
変更点となるのは選択範囲とグラフの種類ですね。
まずは選択範囲から見て行きましょう。
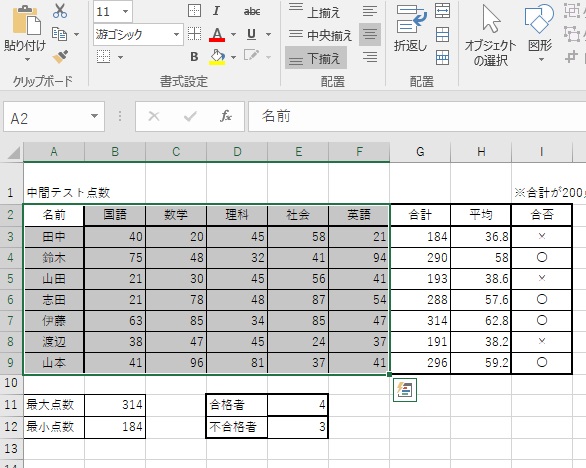
この範囲になります。要はクラス全員の各科目の点数が知りたいのですから、名前の欄から要素の最後である英語の欄までドラッグしてあげるだけですね。
あとはグラフの種類です。
範囲選択をしたあとに「挿入」→「おすすめグラフ」です。そして

ここですね。
もしくは
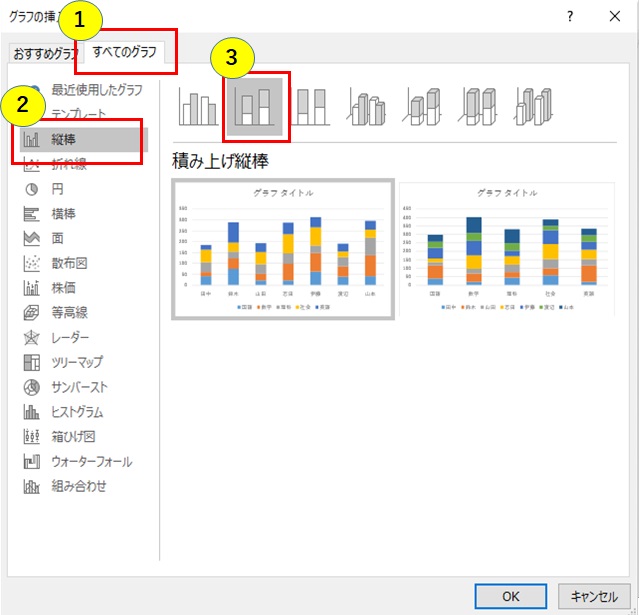
すべてのグラフから種類を選んでくれても問題ありません。
ここまで出来たら後は前々回の記事と同じ手順です。
実際にGIFで見てみましょう。
(なんとか30秒以内に尺を収めてやる・・・)

なんとか時間内に間に合いましたw
こういった感じですね。
今回は学校のテストの点数で積み上げグラフを作りましたが、
工場で働く人で言うと、月ごとの不具合をまとめたデータがあった時に積み上げを作ると、その月で何の不具合が多かったのか、また全て合計するとどのくらいか。が分かったり
営業職の人で言うと月ごとの売上をまとめたデータがあった時に、その月に何の商品がいくつ売れて、何が1番売れたか。また、月ごとの合計がいくらであったか。が一目でわかるようになります。
これだからプレゼンや報告資料には必ずと言っていいほどグラフが必要になってくるのです。
それでは先ほど作ったグラフに味付けをしていきましょう。
グラフ作成で出来たグラフの初期状態がこれです。

文字も灰色で薄く、文字の大きさも小さいですね。メモリ線もなんだか見づらいような...それに各要素が積みあがっているのはいいけど、それがどのくらいなのかいちいち左の数字と見比べなければわかりづらいです。
それをもっとわかりやすいように味付けします。
やり方は前々回の記事に書きましたね。
やってみましょう。

出来上がったものがこちらです。
うん。文字も大きくて濃い、項目欄や各要素にも値が入っていて見やすい。
圧倒的に後者のグラフが評価されそうですよねw
グラフを作るにあたって、ただ作るだけでなく、どうやったら見せる人に伝わりやすいか、を考えながら作ると取引先や上司へ有能アピールが出来ますので是非ともグラフをつく際は凝ったものを作ってみてくださいね!
それでは本日はここまで!
【棒グラフ】項目欄と離れたデータセルをグラフ化したい。
はろー!それではタイトル通り前回の続きのグラフの記事をやっていきます。
今回は短く済むなw
前回はこんな感じで項目と隣り合った「国語」というセルのデータをグラフ化しましたよね。隣合ったセルなのでドラッグするだけで範囲選択は非常に容易でした。

今回はこんな感じの名前と理科の一つ項目が飛んでいるセルのグラフを作ってみましょう。
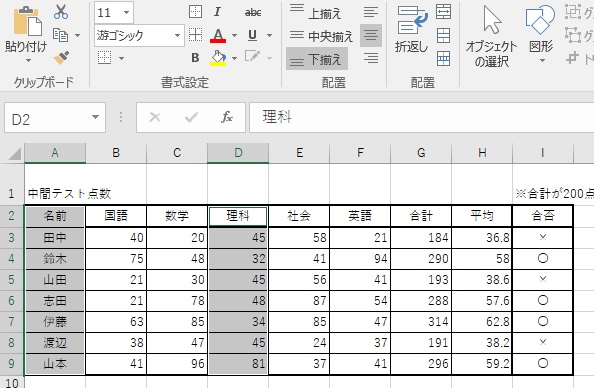
1.棒グラフ
やり方はとても簡単。
みなさまはセルの複数選択のやり方をしっていますか?
複数選択とは隣り合ってないセルを一度に選択することです。...言葉にしても分かりませんねw実際に見て行きましょう。
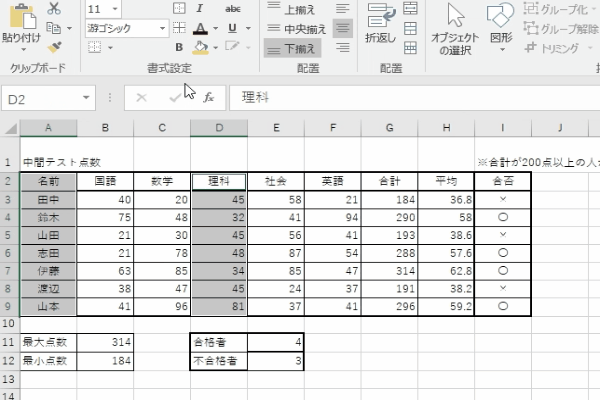
こんな感じです。
複数選択のやり方はまず1つ目の選択したいセルをクリックした後にキーボードの「ctrl」キーを押しながら別のセルをクリック。これでいけます。
手順で言うと
①選択したいセルをクリック。
②クリックを離す
③ctrlキーを押す
④ctrlキーを押したまま別のセルをクリック。
⑤ctrlキーを離す
これでOKです。
ここまで出来たらあとは簡単。
前回の記事通りのやり方となんら変わりはありません。
GIFで作ってる過程を見てみましょう。

動画の尺が30秒もあってGIF変換にクソ時間がかかったぜ( ^ω^)・・・
こういった形にグラフを作ることが出来ます。
自分で思うけど今回はなかなか解説が雑だけど、前回と同じような記事を2000文字近く打ち込んで解説するのってだいぶ効率悪いなと思ったのと、今回伝えたかったのはグラフの作り方というよりも範囲選択のやり方の方なので、これくらいにしておきます。
前回の記事を見てないという方はリンクを張っておきますのでそちらから飛んでください
今回で解説した複数選択のやり方。グラフのみならず色々な関数や罫線を引くときなどありとあらゆる方面で使うので絶対に覚えてください。
それでは!
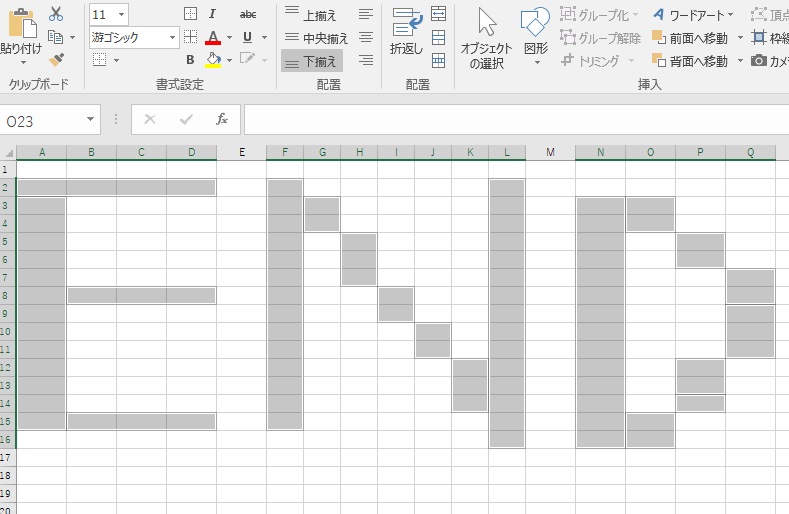
【棒グラフ】グラフを作って情報を見える化したい!
これまで関数の記事にお付き合い頂きご苦労様でした。
これから3記事ほどグラフについて解説していこうと思います。いきなりハイレベルなグラフを作っていくのも理解が追い付かないと思いますので、今回は初回ということもあり超簡単にグラフを作っていこうと思います。それでは行ってみよー☆彡
1.棒グラフ
棒グラフはこんなやつです。
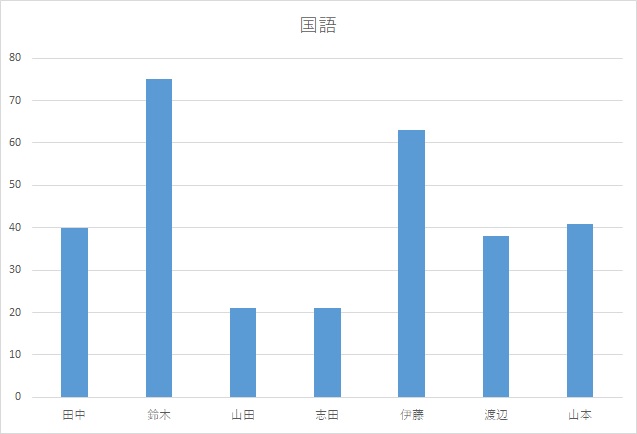
これを作って何になるのかというと、グラフを作ることによってプレゼンや上長への報告資料などを作るときにいちいち長ったらしいデータを見せるのではなく一目でパッと分かりやすくなるということがメリットですね。強いて言うのであればデータの「まとめ」といったところでしょうか(^_^;)
グラフには棒グラフ、円グラフ、レーダーチャート、折れ線グラフ、散布図などおおよぞ15種類くらいあるのかな?グラフはそのデータの種類や用途によって使い分けられています。例えば棒グラフであったらデータ値の大小関係を見せたいとき。円グラフであれば全体の中の何%かという割合を見せたいときによく使われています。その中でも最もメジャーな棒グラフを今回はやっていきましょう。
2.トライ
それでは早速やっていきます。
データの表は毎度お馴染み、テスト点数の表です。

こういった表があります。
この時に田中くんから山本くんまでの国語の点数を表したグラフを作りたいといましょう。作り方は簡単。ここでキーワードになってくるのが「田中くんから山本くんまで」、「国語の点数」です。なので、名前が入っている欄と国語の点数が入っている欄をドラッグして範囲指定をしてあげましょう。

こんな感じです。名前や国語といった項目名の所から範囲指定してあげます。今回で言うとA2のセルからB9のセルまでですね。
ここまで出来たら今度は「挿入」というタブをクリックし、「おすすめグラフ」をクリックしてあげます。
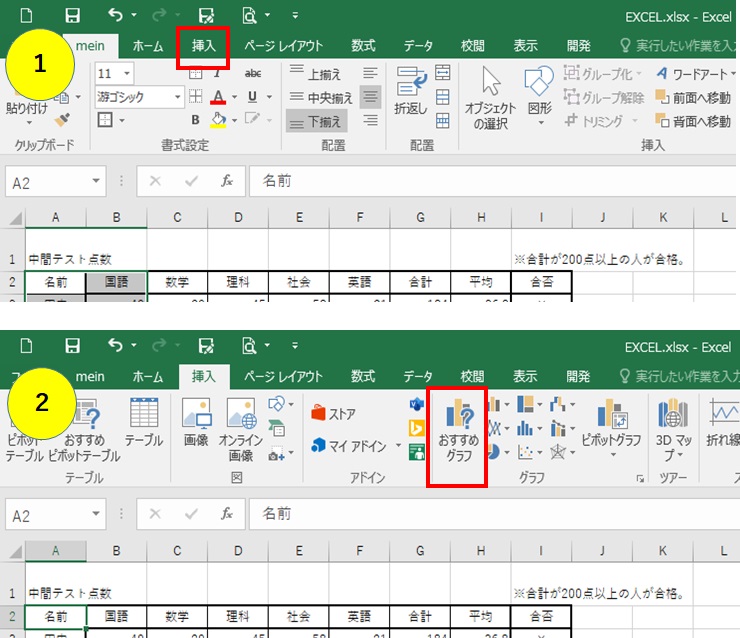
おすすめグラフの横に各項目のグラフのアイコンがありますが、こちらは慣れてからでも大丈夫ですし、後ほど紹介しますがおすすめグラフの中から全てのグラフの種類を選べるので特に覚える必要はないと思います。現に私も他のグラフアイコンからグラフを選んだことがありませんw
おすすめグラフをクリックしてもらうと、このようなウィンドウが出てくると思います。
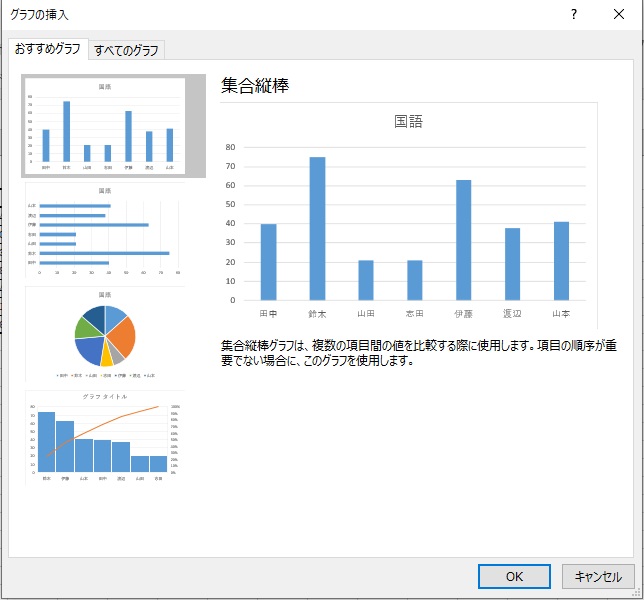
なのでこのウィンドウの一番上のグラフを選択してOKをクリックしてください。
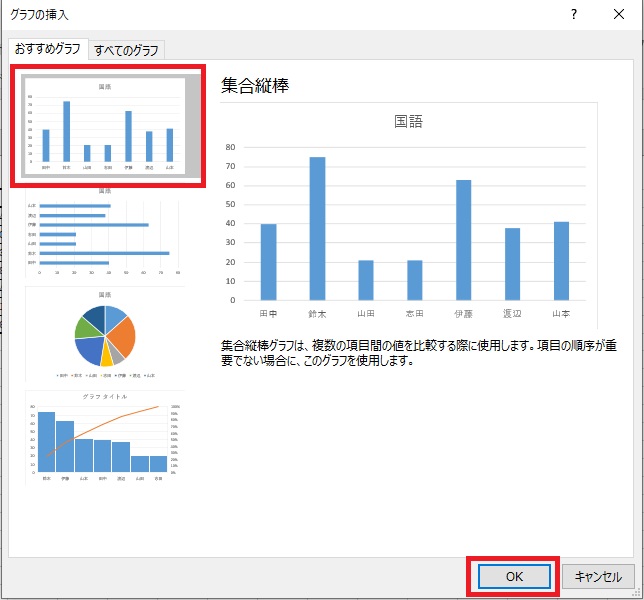
≪豆知識ゾーン≫今回のグラフを作るには関係ないけど、少しだけ触れておきます。
おすすめグラフを選択すると上のタブのところに全てのグラフというものが出てくると思います。そのタブをクリックすると
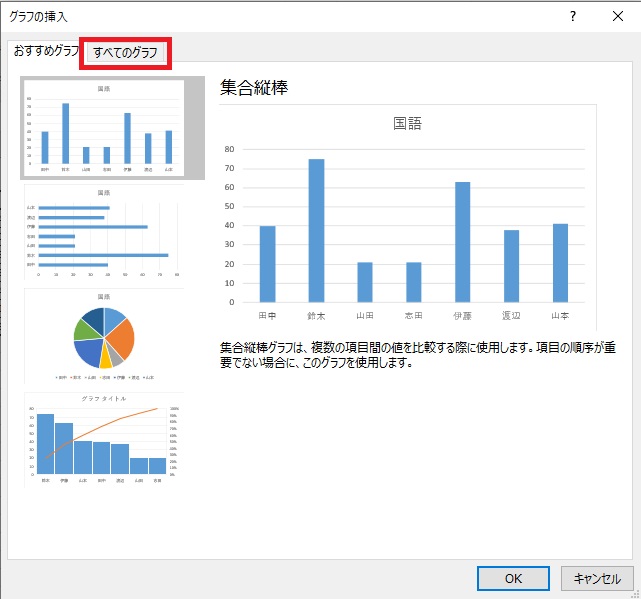
このようなウィンドウが出てくると思いますが、
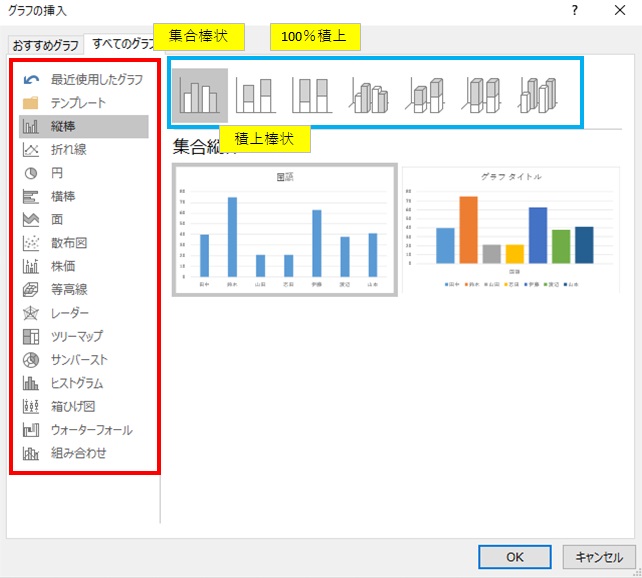
赤枠がグラフそのものの種類
青枠が選択したグラフの種類、サブクラスみたいなもんですかね。
といったものが表示されると思います。棒グラフでも集合棒状や、積み上げ棒状、100%積み上げ棒状という主に3種類があります。このグラフは追って解説しますので今回はこの豆知識ゾーンは無視して手を動かしていきましょう。
≪豆知識ゾーン終了≫
本題に戻りますが余計な文章が入ってしまったので手順を見直します。
①田中くんから山本くんまでのデータをグラフにしたいのでA2からB9までのセルを範囲選択します。
②挿入のタブからおすすめグラフをクリックし、出てきたウィンドウの一番上のものを選択しOKをクリックします。
するとこのようなグラフが出てきました。

これでグラフ自体は完成です。
グラフを作った断面で範囲選択したデータ表を見てみましょう。
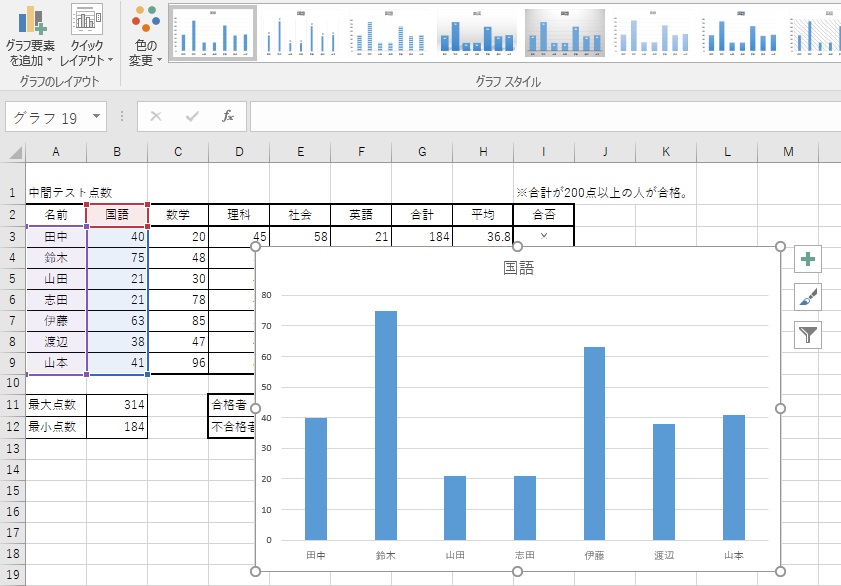
AとBのセルの色が変わりしっかりと欲しい範囲のデータが抽出されていることがわかりますね。
しかし、これだけではプレゼンや上司に報告する時に使う資料となると少し分かりにくいです。なのでもう少し着色しましょう。
グラフをクリックすると右上の方に見慣れないアイコンが出てくると思います。
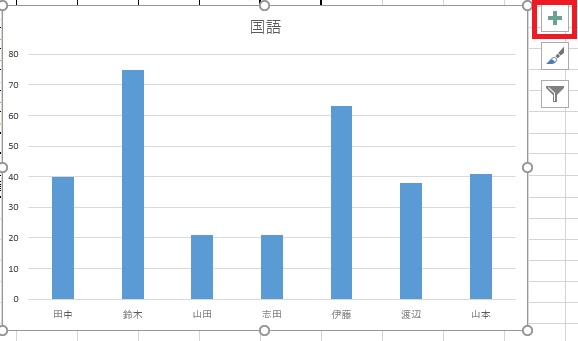
赤枠の「+」ボタンをクリックしてみましょう。
そうすると何やら沢山項目が出てきました。
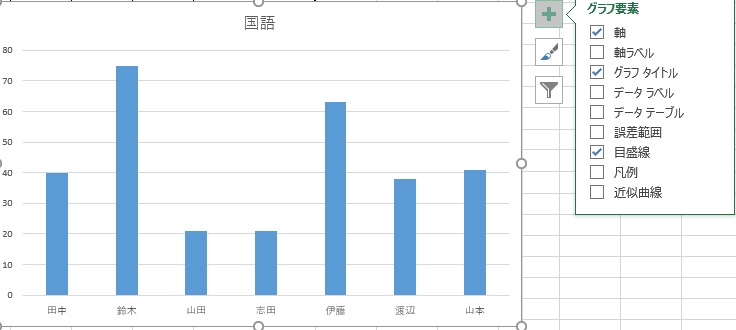
各項目のよく使うものだけ解説します。
①軸...メモリ線の横にある点数を表す数字、下の名前の部分
②軸ラベル...グラフ左側の数字が何なのか、下の名前の部分は何の項目なのか
③データラベル...伸びているグラフの各項目の数値
他の項目は見れば分ったり、あまり使わないものだったりしますので、もし必要なシーンがあればググってみてください。
今回はデータラベルのみでいいですかね。
ちなみに軸ラベルもデータラベルは後々解説しますが2軸グラフでよく使います。
今回はデータラベルを使いますので軸ラベルにチェックを入れましょう。
すると自動的にグラフに反映されましたね。
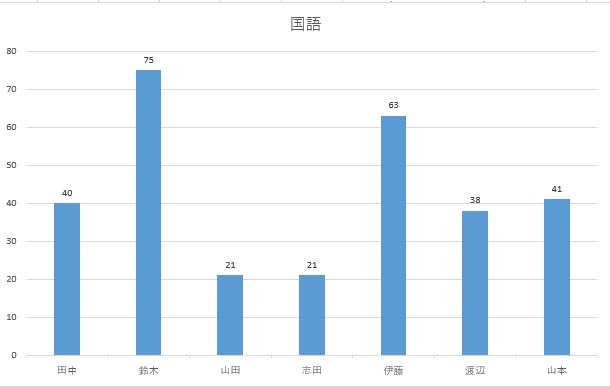
これで完成です。あとは文字のサイズだったり色だったりメモリ線の色など見やすいように味付けしましょう。こうして出来たものがこちらになります。
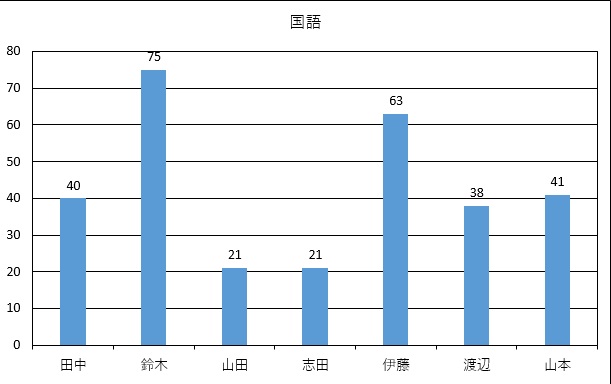
グラフ内の文字の大きさや色などはグラフをクリックした後にリボンで変更できます。

メモリ線の色などはメモリ線をクリックしてリボンの所の線の色で変更できます。

これで一通りの流れは出来ましたね。
最初の頃は手取り足取りで単純なグラフでも時間がかかりますが、慣れてしまえばちょちょいのちょいで扱えるようになるコンテンツだと思いますので、苦手であっても積極的にグラフに触れて行きましょう。
今回解説したデータラベルなんで、私の勤めている会社でシェイプで書いてグラフに張り付けてばちばちに怒られていた人もいてたので、皆様にはそういったことがないよう、頑張ってください!
【COUNTIF関数】条件にあったものだけを数えたい!
おいっす!今日はCOUNTIF関数をやっていくよ!
そうだなあ...前回の記事でIF関数をやったと思うけど、どんな内容だったか覚えていますか(´Д⊂ヽ?
そうです。条件にあったものの処理をどうするか、そうでない場合はどんな処理をするか。でしたよね。そこで今回の関数名を見てください。COUNTIFです。COUNTとIFが組み合わさった関数になります。もし~なら数えようってことになりますね。それでは本題に移りましょう。
1.COUNTIF関数
早速画像を見て行きます。
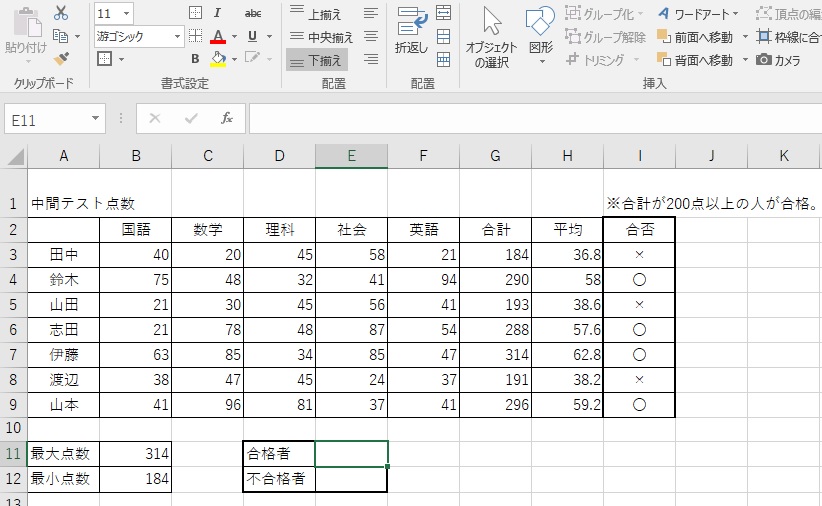
この表を作った人は次は合格者が何人か、不合格者が何人かを算出したいみたいですねえ(; ・`д・´)もう少しエクセル風にいうと、IF関数で算出した結果の「〇」の人が何人か、×の人が何人かを調べたいわけです。そういった時にCOUNTIF関数を使います。まずはお馴染み関数の場所から画像にてお伝えします。

統計のカテゴリ内にCOUNTIF関数はあります。
ちなみに
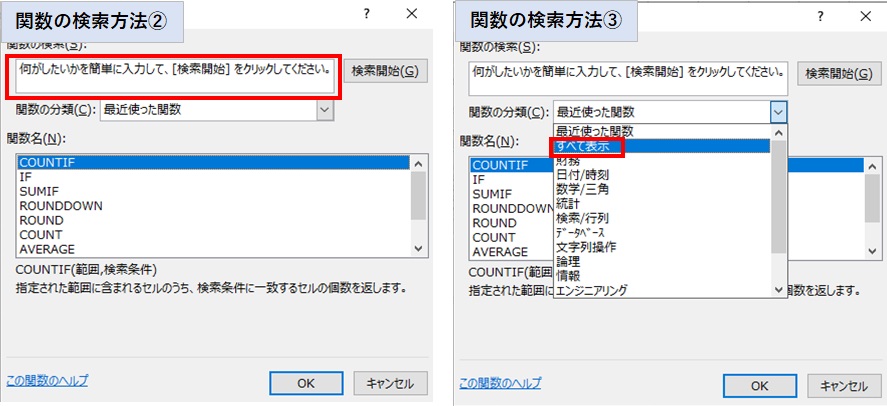
fxボタンをクリックして関数ウィンドウのところに直接関数名を打ち込んでもいいし、全ての関数の所から探し出してくれても問題ありません。
それでは関数の場所も分かった所で早速関数を適応してみましょう。
2.トライ
こちらが関数をどう適応しますかと聞かれてるウィンドウです。
いつものようにどういった意味かを書いてみると...

このようになります。COUNTIF関数のウィンドウは下の欄から読んであげると分かりやすいですね。
数式バーでも見て行きます。

分かりやすいですね。
それでは実際に動いている所をお見せします。

こういった感じになります。
それでは解説に移っていきますね
3.解説
まず、関数を適応すると出てくるウィンドウから行きましょう。
単純に言うと、今回は〇の個数が知りたいんですよね。
それならば
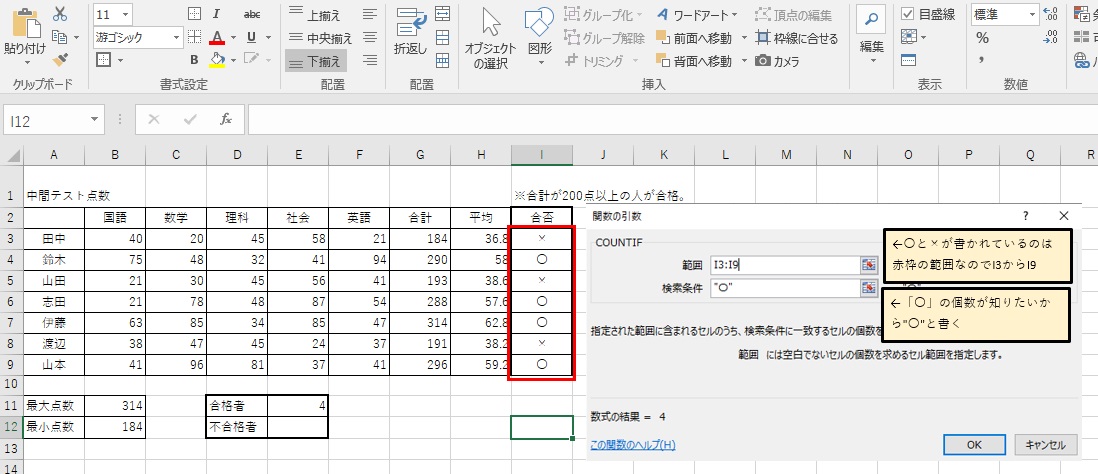
こういった感じに検索範囲と何を検索するかを指定してあげるのです。
ここで注意して欲しいのがIF関数の時にも書きましたけど、〇の個数を数えるときに指定する「〇」。こいつは単純に文字列となりますのでしっかりと「" "」チョンチョンで囲いましょう!!!必ずです!

ほいでOKをクリックしてあげると〇の個数が算出されましたよね。
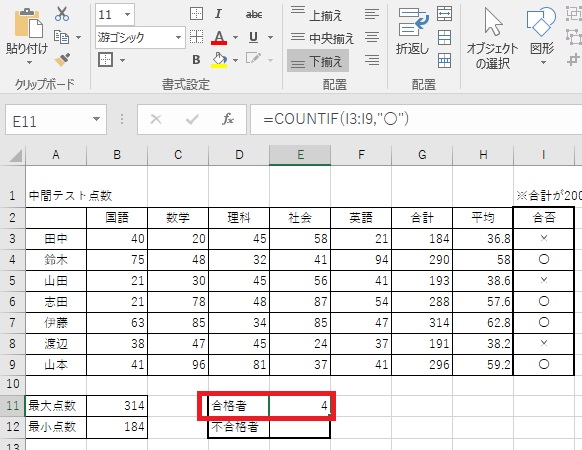
このノリで不合格者である「×」の個数も算出しちゃいましょう。
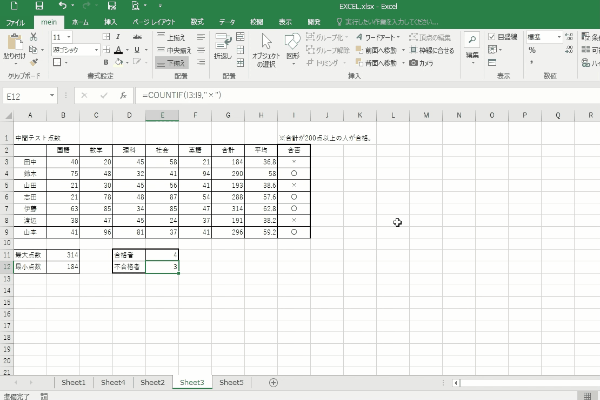
解説も記述したので特に説明はしませんが、今回は「×」を数えるので検索条件を「"×"」に変えるだけで範囲は変わりませんね。
おーーーーっとここで注意点発生です!!!
少しエクセルに慣れてきたそこのあなた!範囲が変わらないんだったらオートフィルして〇のとこだけ×に変えればいいんじゃね?なんて思っていませんか?それは厳禁です。GIFを見てみましょう。

このように選択範囲のに絶対番地が入っていないからオートフィルをすると選択範囲がズレてしまうんですよねえ(; ・`д・´)
オートフォルとは何か。絶対番地が何かは過去の記事で解説しているのでリンクを張っておきますね。
エクセルにまだ慣れてない人は1回1回関数を適応させて方が確実だと思います。
それでも楽したいというのであれば選択範囲に絶対番地をつけましょう。
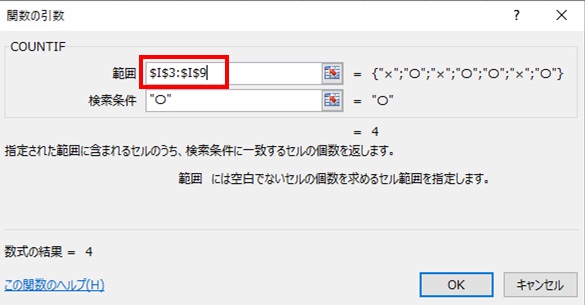
このように予め不合格者の時に同じ関数を使うのがわかりきっているときは「合格者」の関数を適応する時点で絶対番地をつけてあげましょう。絶対番地の付け方は覚えていますか?キーボードのF4ですよ!忘れた方は絶対番地の解説を見返してくださいね!
検索範囲に絶対番地がつけているのであればあとはオートフィルをして〇を×に書き換えてあげるだけですね。
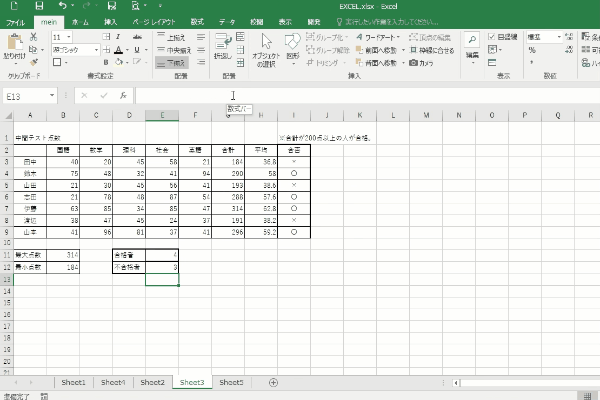
これで出来上がり。
画像もGIFもなかなか多めの記事になってしまいました...
こういった感じでCOUNTIFを適応してあげれば厄介な作業も自動化してくれるので関数を覚えてしまえばあとは楽が出来ますね(^^♪
ただ、便利な反面、間違えてしまうとエラーが返ってきたり、おかしな計算結果を算出してしまったりとする場面もありますのでまだエクセルに慣れ始めた方でもしっかりと確認はしておいた方がいいかも知れません。
「確認、一瞬。後悔数日」これを念頭において関数を勉強していきましょう。