■
今回はセル内での改行について解説していきたいと思います。 めちゃくちゃ簡単かつ多様するので覚えて行って下さい(^^♪
セル内での改行とはセルの行を変えて文字を打つのではなく、同じセル内で改行を行うことです。
さっそく画像を見て行きましょう。

画像の赤枠のところを見てください。セル内に改行を行い、複数の段落がついていますよね。
他にも、こういった書き方はあまりしませんが下記画像のように
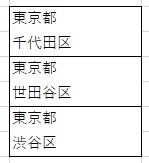
こんなときに使うときもあったりします。
それではさっそくやり方に移っていきます
やり方は至ってシンプルです。まず、改行させたい文章まで書きます。
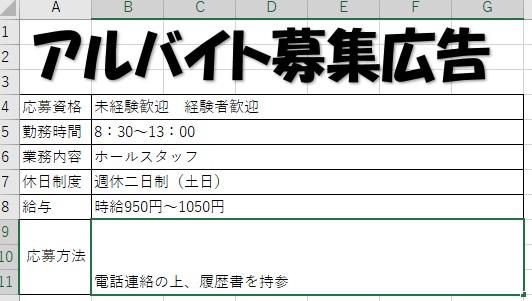
改行させたいところまで書いたらキーボードの
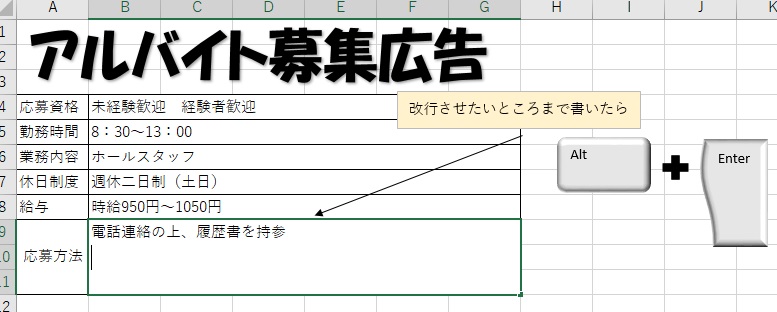
簡単ですね。
もう一つ改行させる方法があるのですが、CHAR関数という関数を使うやり方になります。
ですが、こいつは関数の使い方だけでなく、ASCⅡコードやJISコードなどの数値や記号、文字列に対してどういった記号を打ち込まないといけないかを覚える必要がありますのでおすすめしません。 CHAR関数はすでに入力されている文字列に対して処理を行うのですが、ぶっちゃけいちいち文字コードを調べて関数に入力するくらいなら、改行したいとこをクリックしてAlt+Enterしたほうが 確実に早いです。 文字コードを調べるCODE関数もあるっちゃあるのですが、使う頻度はそうそうないですね。 仕事出来る風にみせたいなら関数を覚えてもいいかもしれませんが、ボロがでないように意をつけてください! それでは今日はここまで!
【インデント】セルの中の文字の位置を調整したい!
今回はタイトル通り、セルの中で文字を真ん中や右寄り、左寄りにするやり方を解説していこうと思います。
インデントとは「行頭に空白を設けて文字開始位置を他行よりも下がった位置から始めた文字組み」を指す用語である。by:webio
文字通りセルの中に書く文字の行頭を開けたり段落をつけるものですね。
まずこういった場合。
おっとその前に注意点というか大前提としてセルに書き込むのが「文字列」であればセルの左詰めで表記。書き込むのが数値であればセルの右詰めで自動的に表記されるようになっているので覚えておいてください
それでは本題に移っていきましょう。
例えばこのような表があります。赤枠内をご覧ください。
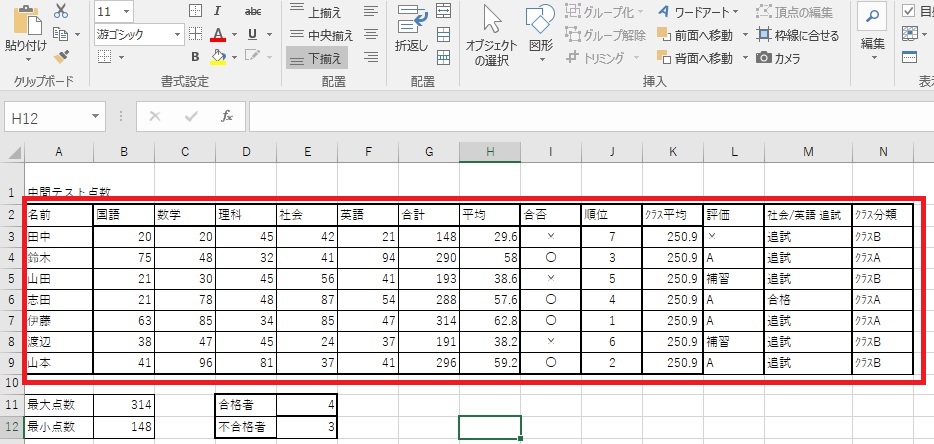
この表。確かに表としては出来ているのですが、これで完成という風に仕上げてしまうとまだまだ半人前です。自分だけが分かればいい資料ならこれでもいいのかもしれませんが、仮に上司に報告する時の資料やどこかに張り出す資料であればこの状態だと未完成といっても過言ではないかもしれません。
というのも上図のような表では一般的に「整理されてないデータ」と見られてしまうことが多々あります。それでは「整理されているデータ」とはどのようなものなのでしょう。下図をご覧ください。
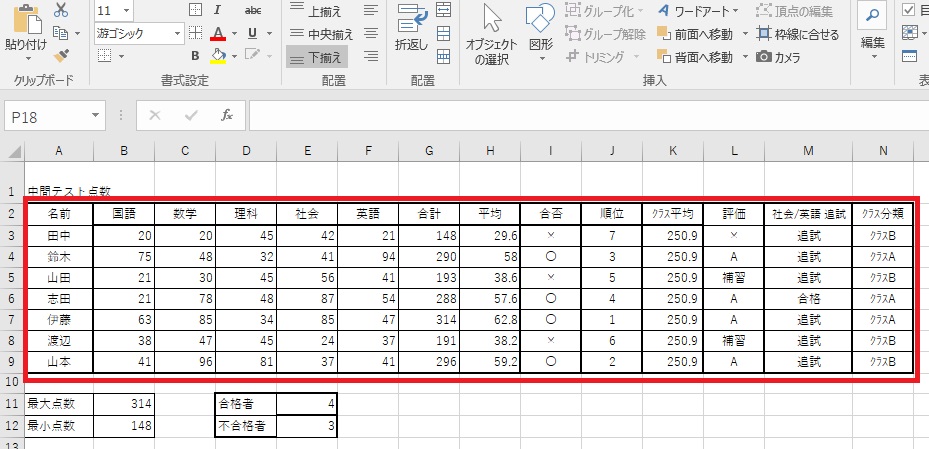
何が変わったかお判りいただけたでしょうか?
そうです。名前の欄や国語や数学など教科名が入っているセルにインデントを適応したのです。つまり文字がセルの中で中央寄りになったということです。 こういった後処理をするだけで少し表が見やすくなります。他にも少し例をあげましょう。
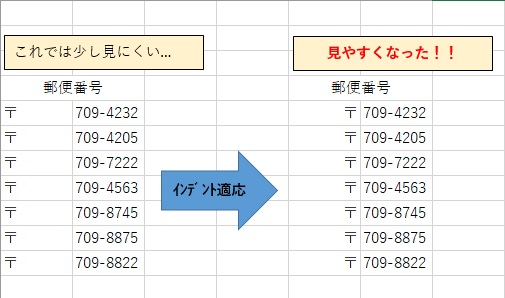
こういった例だと分かりやすいですね。 インデントとは要はデータや文字列を見やすくするときにつかいます。逆にそれ以外は使い道がありませんwそれでは解説に移ります。
やり方はいつも通り簡単です。
まずインデントを適応したセルをクリックします。複数セルがある場合はctrlを押しながらクリックで複数選択しましょう。

次にエクセル最上部のタブ(リボンという)がユーザー名の所にあることを確認します。
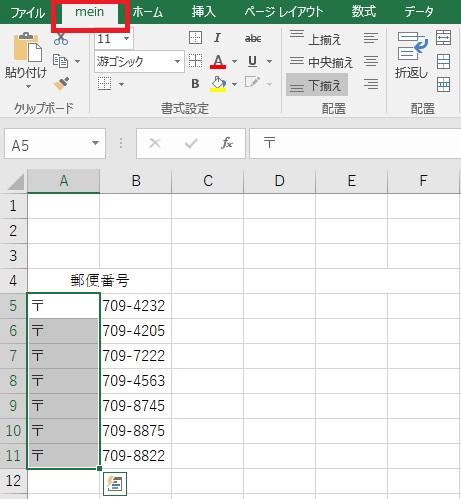
次に大きい赤枠が囲っている所でインデントを調整します。

各記号の意味はこちらです。
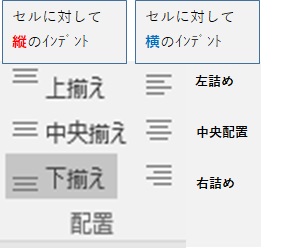
そしてそして使用例はこちらになります!

インデントはセルのみならずシェイプ(図形)で文字を入れたものにも適応させることが出来ますので是非活用してください。
・最上部のタブがユーザー名の場所であることを確認する。
・「配置」の所で好みのインデントを適応する
いかがでしたでしょうか?まだまだ初心者の段階では表を作れるようになればそれでいいのですが、インデントを揃えて見やすい形にもっていくように意識しておくと自然と身につくものだと思いますので、初心者の内からインデントをつける意識をしてエクセルを学んでいきましょう!
【表の移動】表を移動させたい!邪魔なセルをどかしたい!
表の作成の仕方はもうマスターしましたか?今日はそんな表の移動の仕方です。
表の移動とはその名の通り表を移動させることです。範囲を選択してすぐに動かせます。
実際に見て行きましょう。
例で言うとこのように表を作り切った後にタイトルを入れ忘れたことに気付いたとします。
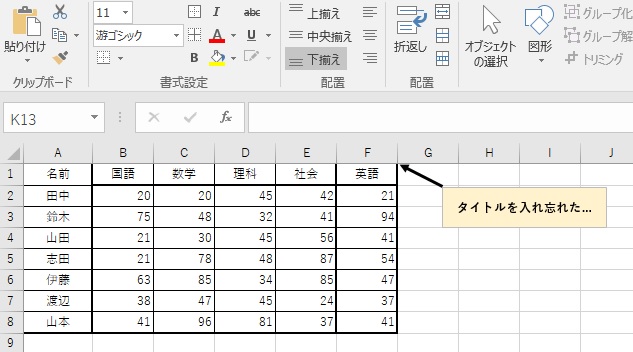
こんな時は、移動させたい箇所を範囲選択(ドラッグ)して

マススのカーソルを選択した範囲の「辺」になっているとこをどこでもいいので合わせます。
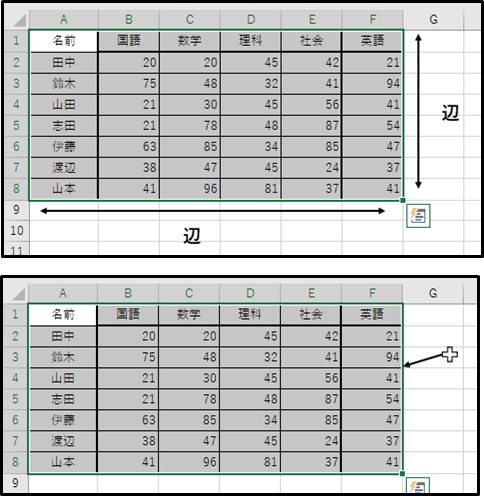
そうするとマウスカーソルが変化すると思いますのでその状態でクリック。
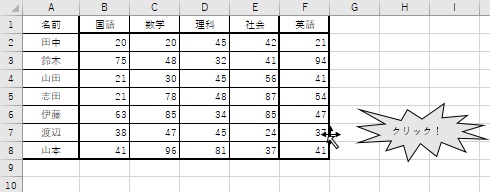
あとはクリックしたまま好きな箇所にドラッグするだけです。
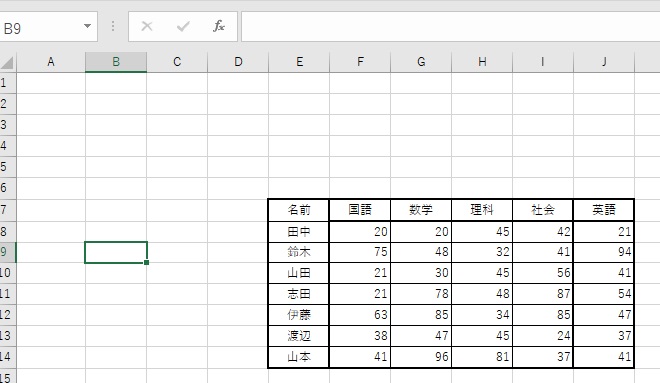
やってみますね。
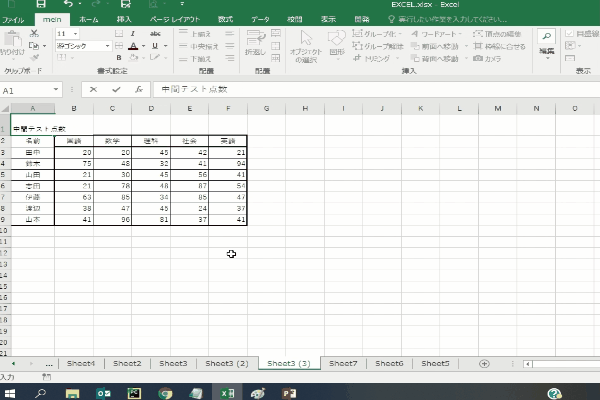
出来ましたね
次は表の中に項目を追加するやり方を見てみましょう。
やり方は同じです。
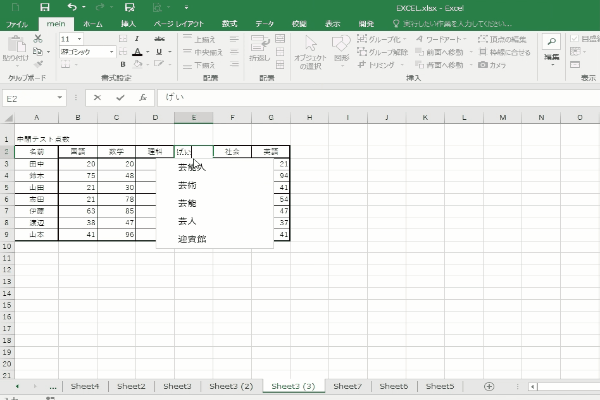
セルを移動させて表を追加するのもいいのですが、もっと手早く簡単な方法があります。
それが
先程の例で説明しましょう。
さっきは既にある表を分割させて強引に中に表の中に新しい項目を追加しましたよね。ですが、セルの挿入を使うと効率よく行うことが出来ます。やり方はぶっちゃけ移動より簡単です。
先程のように理科と社会の間に「芸術」という項目を追加しましょう。
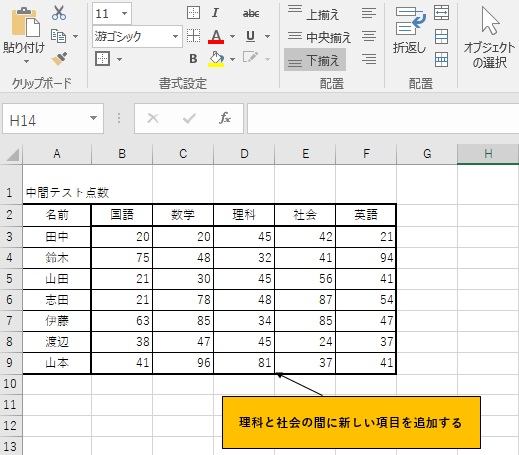
そういった場合は追加したい場所の間となる右側の列、行の場合は
※列...縦に並ぶセルの事。アルファベット表記である。
※行...横に並ぶセルの事。数字表記である
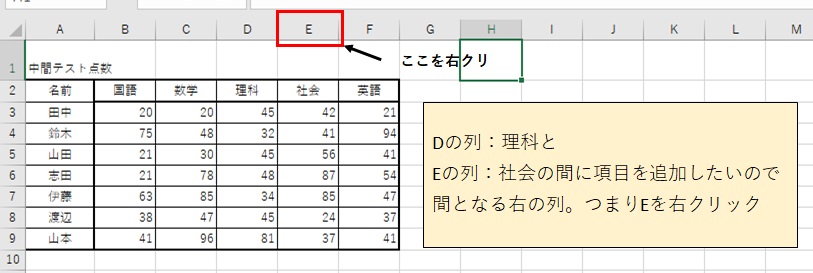
そうすると挿入というものが一覧にあると思うのでクリックします。
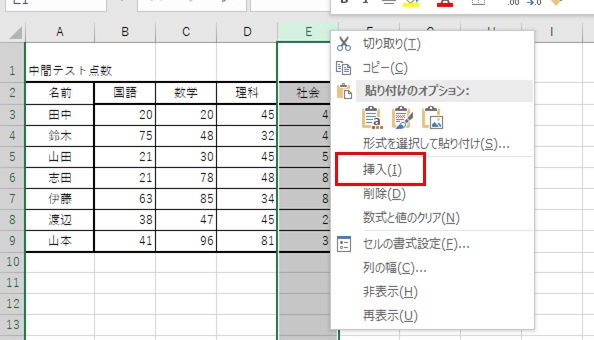
そうすると新しいセルが追加されるので罫線や項目を入力して目的の表を作りましょう。
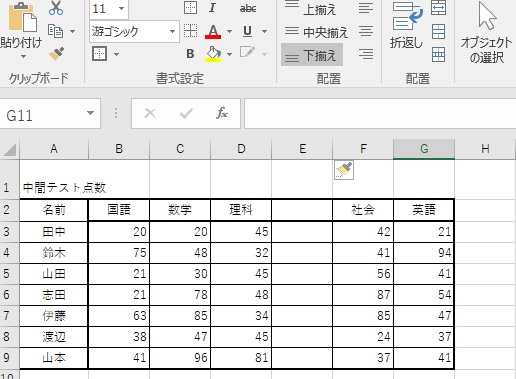
これで出来ましたね。ここでいや、
例
例えばこんなデータだったらどうでしょう?
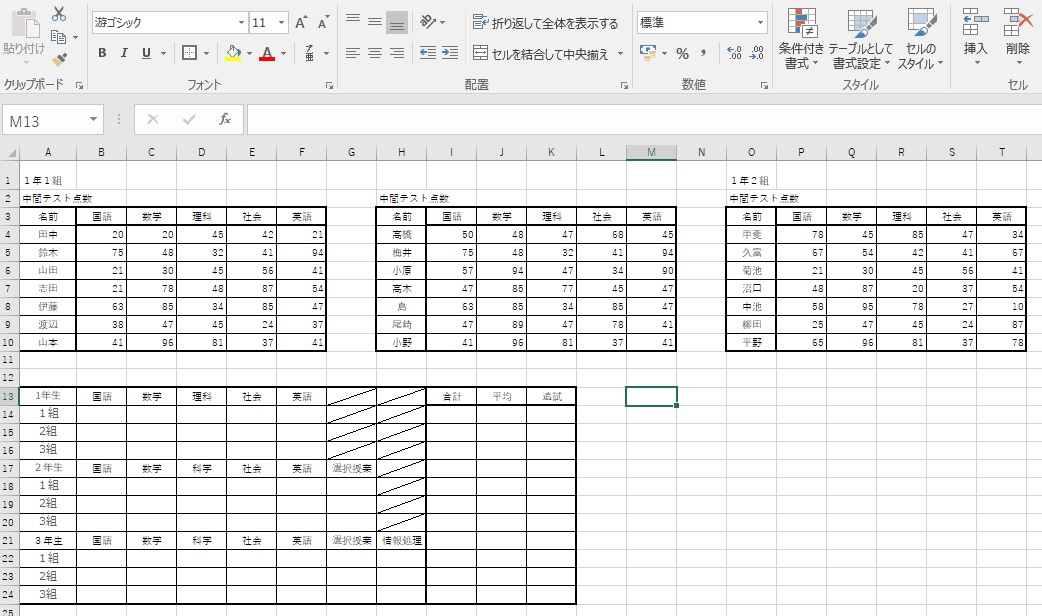
先程と同じように1年生の理科と社会の間に「芸術」の項目を追加したいけど、ここでセルの挿入を使うと下のまとめたセルに影響が出てしまいますよね。


こういった時に無理くりセルを追加しないといけないので表を移動させます。
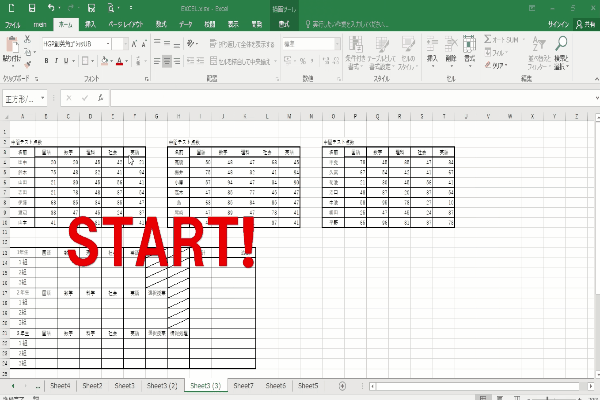
いかがでしたでしょうか? 表やセルの移動って単にこれだけの為に使うのではなく、ありとあらゆる場面で活用することになると思うので、これからエクセルを触っていくのであればそういった機会に合うことがたくさんあると思いますで自然に身につくと思います。今回解説したやり方はあくまでただの例となりますので、そこだけきちんと理解していてください。それでは!!
【表の作り方】データをまとめるときの表ってどう作るの?
本日はエクセルの超初級をお伝えしようと思います。
というのも、私のブログを知っている知り合いに「どうかな?ブログ分かりやすいかな?」
と尋ねたのですが、返ってきた答えが「まず表の作り方とか基本的なことが分からんから関数やグラフの解説」されたもと意見を頂いたのでこれからしばらく エクセルをタブルクリックして開きました。さあここから何すればいいのか。を解説していこうと思います。
まずは基本中の基本である表の作り方から解説していきたいと思います。
請求書や顧客名簿、教師であればテスト点数のまとめなど、仕事で使うものからスケジュール表や家計簿など家庭で使うものまでデータをまとめると言えばエクセル。エクセルといえば表でデータをまとめると覚えておくのがよいでしょう。
今まで散々お世話になっている下記の表。これを作り方を今回はお伝えしようと思います。

表の見方はこのようになっております。

まずこれは教師の人が生徒のテスト点数を表で表したく作ったものと仮定します。 ステップ① データの要素を入れる。 まずは要素を入れて行きましょう。縦に並ぶデータの事ですね。
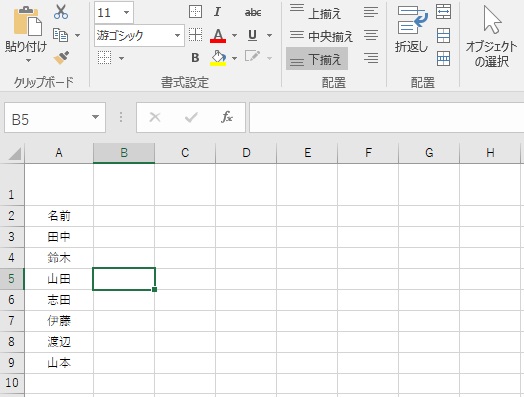
ステップ②項目を入力 項目は要素の何のデータを入力するのかを示すものです。
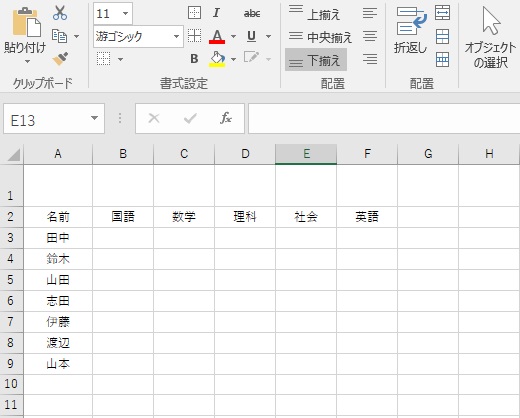
ここまで出来ましたか? ステップ③罫線を引く 各要素と項目を入力出来たら今度はデータを入力しやすいように枠線を引いてあげましょう。 ステップ3-1
項目の先頭と項目の先頭のセルから項目の最終と要素の最終が交わる場所までドラッグして範囲を決めます。

ステップ3-2
罫線を選択します。リボンがユーザー名のタブにあることを確認し、画像の罫線アイコンの▼をクリックします。
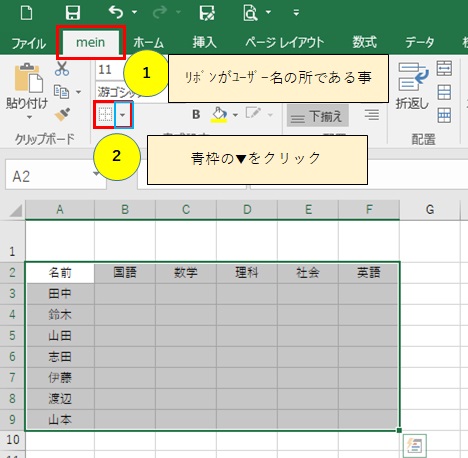
ステップ3-3 罫線の種類を選択。▼をクリックすると罫線の種類が出ますのでお好みのものを選択しましょう。今回は格子という種類のものを選択します。
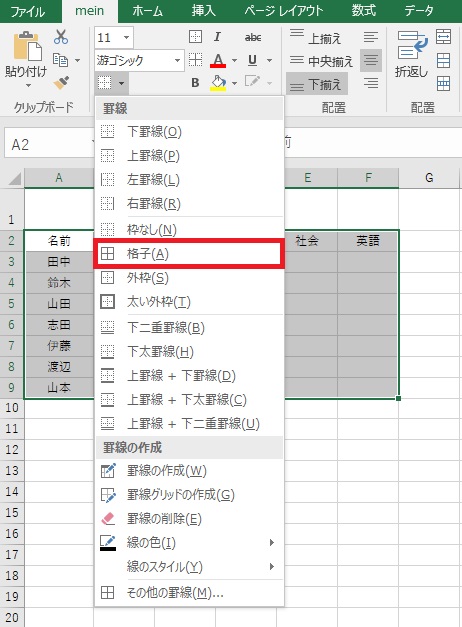
そうすると一先ず完成します。
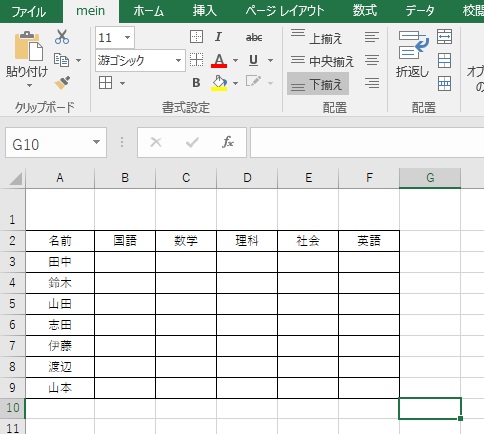
これでも良いのですがもう少し見やすくするためにステップ①と同じ範囲を選択してあげて
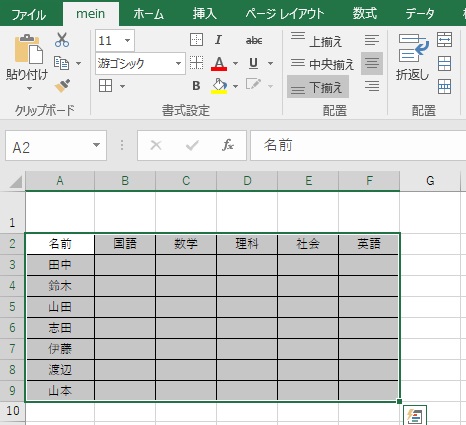
今度はこの太い外枠というものをクリックしてあげましょう。

そうすると表が少し強調され見やすくなりました。
今度は項目と要素の所も強調してあげましょう。
要素の欄と項目の欄を複数選択(ctrlを押しながら)で範囲指定してあげます。
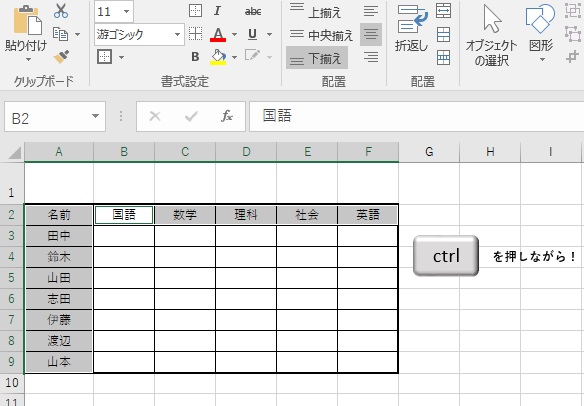
そして「太い外枠」を付けてあげるとよりよく表が見やすくなりましたね。

後は要素と項目に一致するデータを埋めてあげるだけですね。
例えば、今回作った表の田中くんからデータを埋めてあげるとしましょう。
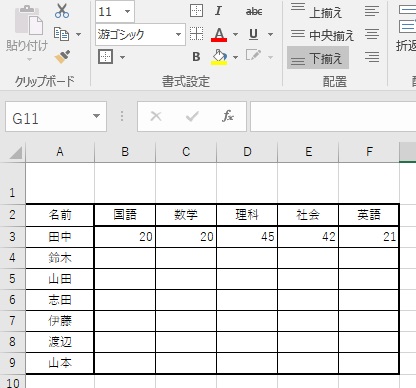
田中くん、少し成績が悪いですね・・・ま、まあそれは置いておいて、残りの人たちの点数も入力しましょう。
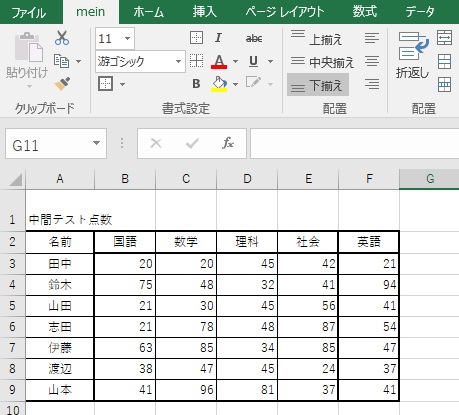
これで表は完成です。この表が何なのか分かるように表外に題名もつけておいてあげましょうね。
表の作り方を知らないのに、やれ関数だの、やれグラフだの言われたも訳わかりませんねw教えてくれた友達には感謝です。
というわけで今日はここまで!
【AND関数】2つの条件に合うときに処理したい!
今回は前回に引き続き論理演算子のAND関数について解説します。
AND関数とはその名の通りAかつBといった〇〇と△△のように複数の条件を満たすものをどう処理するか定義するものです。
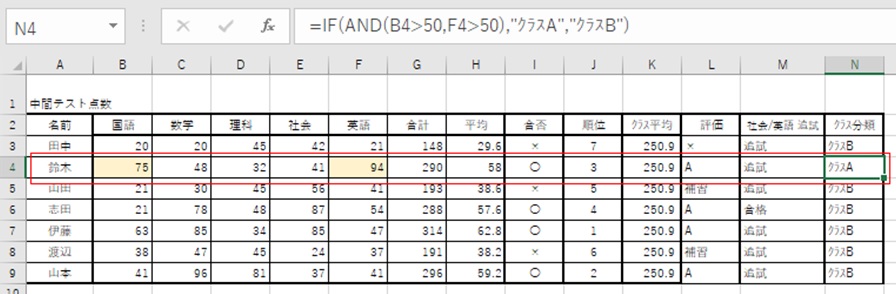
と言っても、前回のOR関数を見てくれていた方なら簡単も簡単です。なぜなら記述方法は同じです。ORの部分がANDに変わるだけです。それでは記述方法を見て行きましょう。
それでは関数のウィンドウを見てみましょう。

このようになっております。 論理式にAND関数を用いた記述をして
真の場合
偽の場合
は通常のIF関数の条件結果の算出の記述方法をなんら変わりません。
IF関数の論理式の欄はAND関数を手打ちになりますので書き方を解説します。
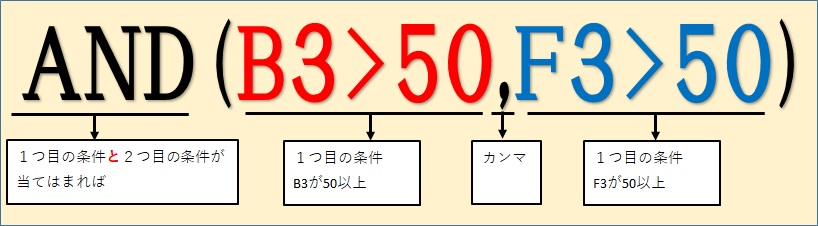
こうなります。
・1つ目の条件を記述する
・カンマで区切る
・2つ目の条件を記述する
・括弧が閉じていることを確認する。
・条件と条件の境目はカンマで区切る。
こちらの画像とポイントを押さえてもう一度関数ウィンドウの画像を見てみましょう。
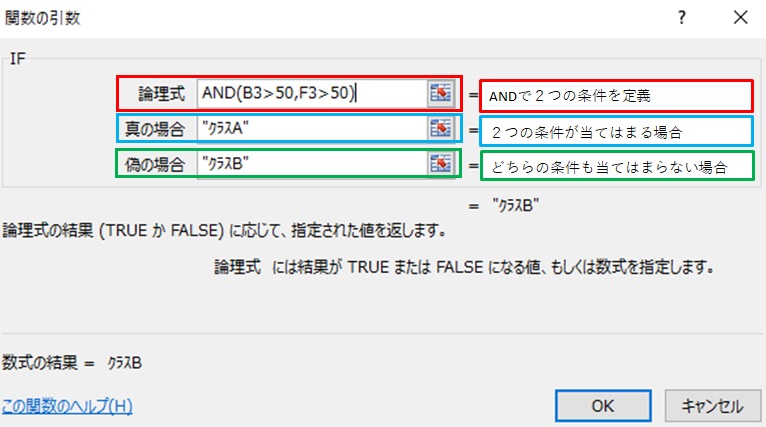
どうでしょうか?OR関数とほぼほぼ同じですよねw
ORがANDに変わっただけです。 数式バーでも見て行きます。

人間が分かりやすように読み解いていきましょう。
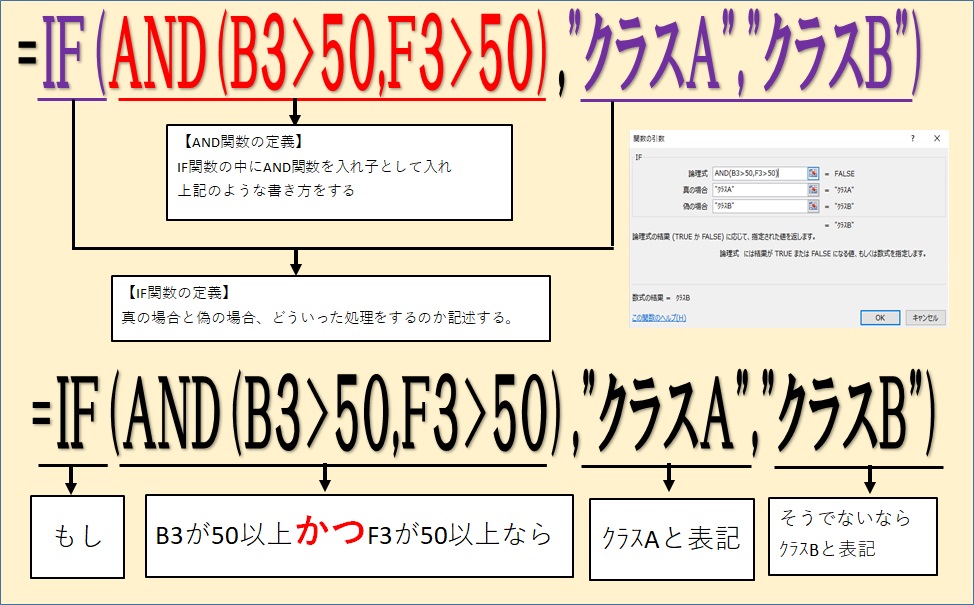
いい感じに読み解けました。このようにAかつBの条件で処理する場合はAND関数を使います。
・複数条件だが、1つ目、〇〇という条件にあてはまる場合の処理
・2つ目△△の条件にあてはまる場合の処理
・どちらにも当てはまらない場合の処理
このように1つずつ個別に処理する条件がありました。
・〇〇と△△どちらとも当てはまる場合の処理
・どちらとも当てはまらない場合の処理
このように複数が当てはまって初めて処理を行う
同じ複数条件でもこのように1つ1つに処理を与えるか、2個1で処理を与えるかで使う手法が変わります。
いかがでしたでしょうか?OR関数とさほど書き方に変わりはありませんね。 最後にGIFで締めたいと思います!
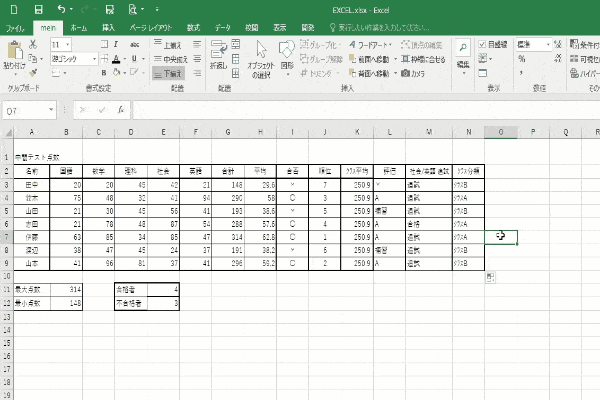
【OR関数】どちらか一方あてはまるときに〇〇したい!
今回はor関数について解説します。英語のorって日本語にするとAかBのようにどっちかっていう意味ですよね。
OR関数とはAまたはBのように「どちらかの条件があてはまれば」のような使い方をします。 OR関数はこいつ単体で使う事はほぼなく、だいたいの場合はIF関数と組み合わせて使う事になります。
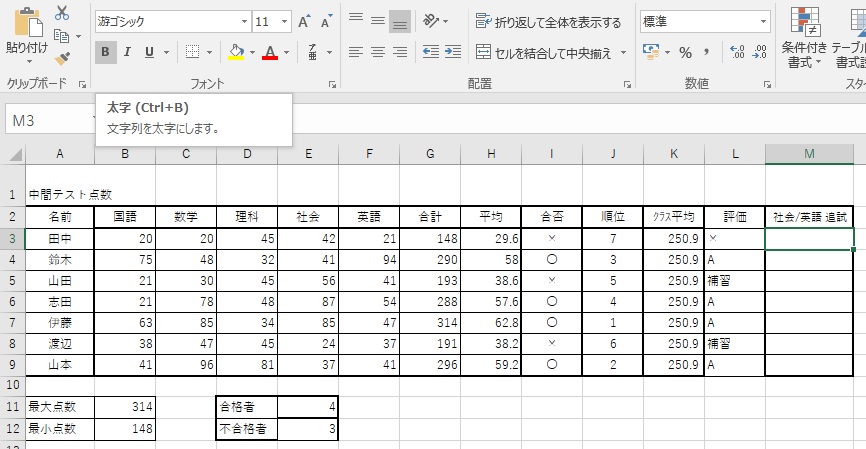
どちらかが50点以下がわかればいいので「AまたはB」という文言が当てはまりますよね。こういった時にor関数を使います。
それではさっそく記述方法を見て行きましょう。
何回も言っている通りor関数はこいつ単体では使う機会があまりなく、だいたいはIF関数と組み合わせて使います。それではOR関数を使ったIF関数のウィンドウを出しますね
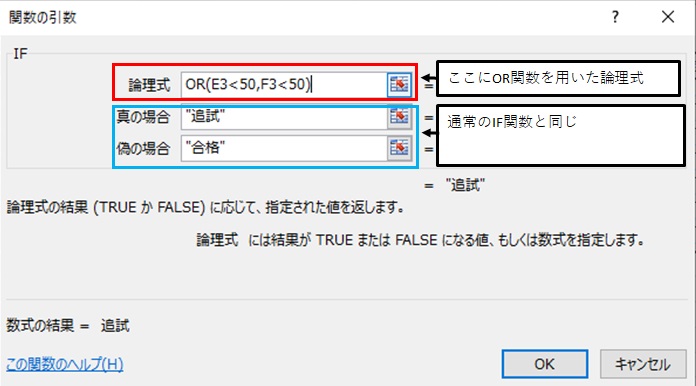
このような記述になっております
論理式に「OR」を用いた記述をして、真の場合と偽の場合の欄は通常の IF関数の場合となんら変わりはありません。
IF関数の論理式の所はOR関数を手打ちになりますので、書き方を解説します。
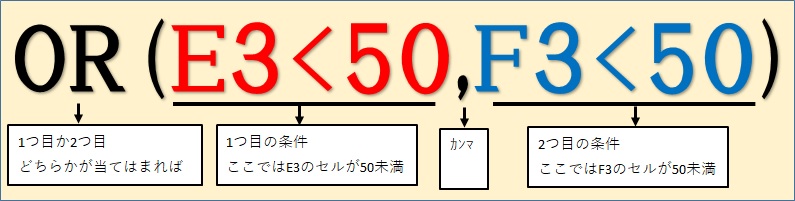
こうなります。
・1つ目の条件を記述する
・カンマで区切る
・2つ目の条件を記述する
・括弧が閉じていることを確認する。
・条件と条件の境目はカンマで区切る。
こちらの画像とポイントを押さえてもう一度画像を見てみます。
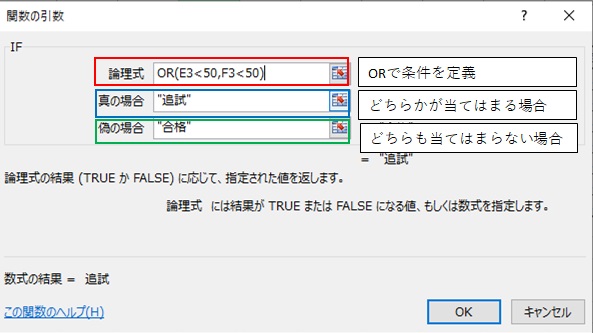
書き方や関数の意味を理解して改めて見るとよくわかりますね。 それでは数式バーでの表記も見て行きましょう。

人間が分かりやすいように読み解いていきましょう。
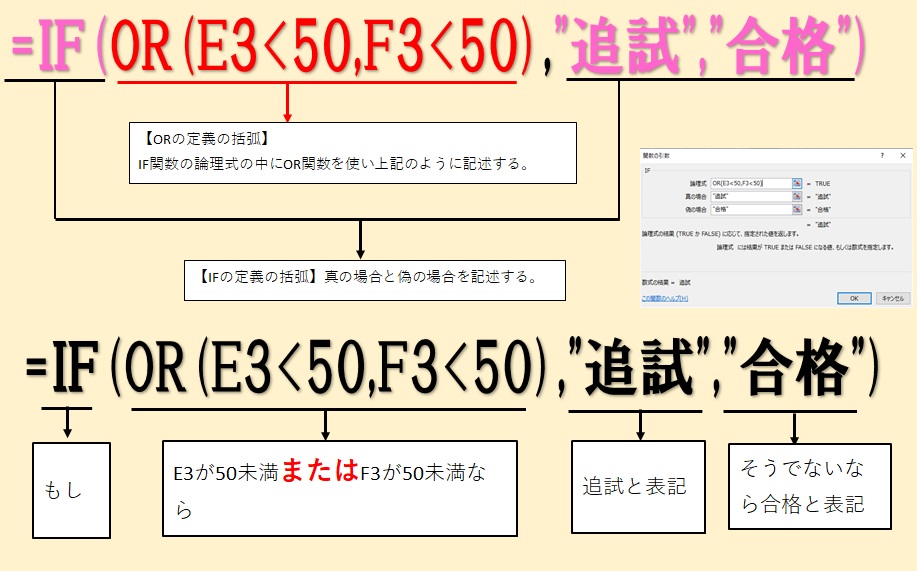
ここまで分かったような...分からないような...といった人でもこの画像ならどうでしょう!? 自分で言うのもなんですが、分かりやすくないですか!?まあそれはいいとしてw
このような書き方でIF関数の中にOR関数を定義してあげることで〇〇か△△なら□□。そうでないなら××といった式を書けるようになります。 このようなOR関数を
・AかつBどちらとも定義する場合 AND関数
・Aではないを定義する場合 not関数
論理演算子には上記のような3つがあります。今回はこの中のOR関数をやったというわけです。
前回の記事ではIF関数の中にIF関数を入れた入れ子といったものをやりましたが、今回はIF関数の中にOR関数を入れましたね。このように関数の中に関数を入れる事を入れ子やネストといいます。 IF関数の中にIF関数を入れる事だけでなく関数IN関数を入れ子やネストという事を忘れないでください。入れ子でも色んな書き方がありIF関数の中にIF関数を入れたときは 「偽の場合」の欄にもう1つのIF関数を入れましたよね。ですが今回の OR関数はIF関数の頭にORを定義しました。論理演算子は基本的に親関数の頭に定義することが「多い」ですのでこのこともお忘れなように! 次回は同じく論理演算子のAND関数を解説しようと思います。
IFって色々組み合わせられるから覚える事はたくさんだなあ( ;∀;)
と思っていると思いますが、その分色々な処理を行えるのでクッソ便利です!挫折せずにしっかり覚えて行きましょうw
【IF関数 複数条件】条件によって異なる処理をしたい!
今回はIF関数の入れ子(ネストとも呼ぶ)を紹介していきたいと思います。
IF関数の入れ子とは、複数条件で処理をしたいときに使います。前の記事で紹介した IF関数は1つの条件に対して合致するならこの処理。合致しないのであればこの処理をしなさいと関数に命令するものでした。 IF関数の入れ子ではこの条件なら〇〇、この条件なら△△。どちらにもあてはまらないなら□□しなさいと命令する関数になっています。
言葉で言っていても分かりにくいですね。実際に画像で見て行きましょう。
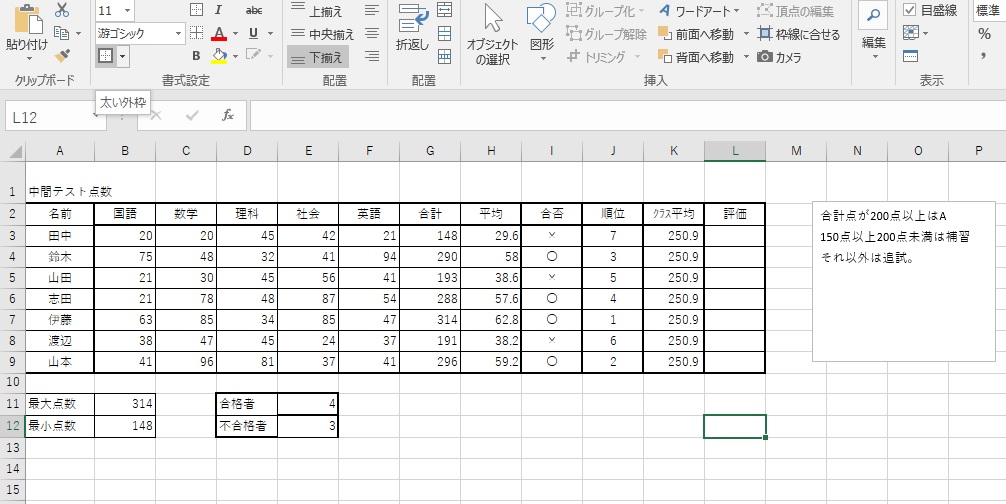
このように評価の欄に記述するように複数条件があって、それに対して別々の処理を行います。 実際にやり方を見てみましょう。
IF関数のやり方すら忘れたよという方はこちらのリンクを参考にしてください。
まずは関数を選択した時に出てくるウィンドウから見て行きます。 本来のIF関数はこのような書き方でしたよね。
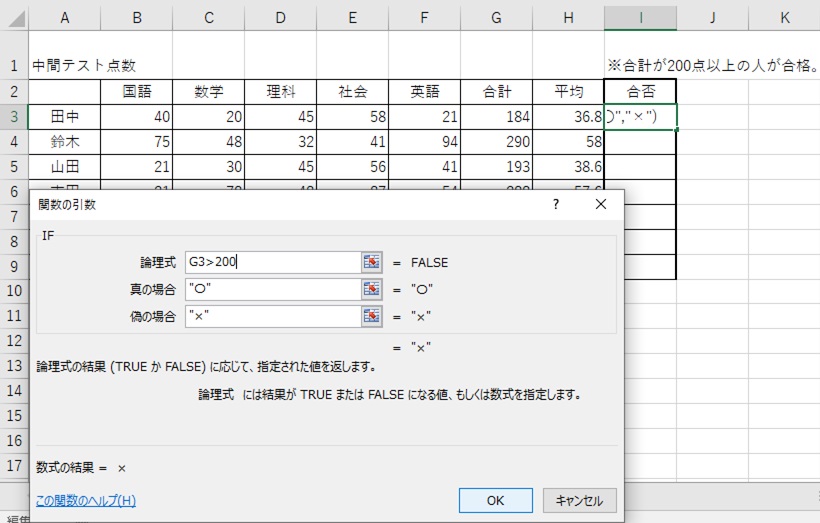
ですが、今回のお題目である複数条件でのIF関数の書き方はこのようになります。

偽の場合の欄の書き方が変わっており、パッと見はなんのこっちゃわからんですよねw分かりますその気持ちw私も最初はそうでしたwでも理屈さえ分かってしまえば理解できると思います。まず関数のウィンドウで解説しましょう。
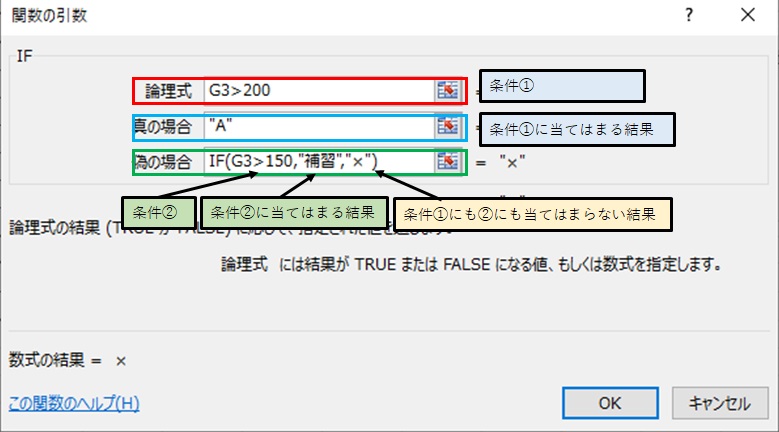
このような書き方になっております。
・真の場合の欄には1つ目に設定した条件に合った場合の処理を書きます。
・偽の場合の欄には2つ目の条件と、2つ目の条件に合った場合の処理と1つめ、2つめどちらの条件にも合わない場合の処理を書きます。
・偽の場合の欄に書くIF関数は手打ちで記述することになります。
・手打ち記述の際は論理式と処理結果の間はカンマ(,)で区切りましょう。
・処理結果が文字列の場合はチョンチョン(" ")で囲いましょう。
超単純に言うと、偽の場合に書くものは普通のIF関数ですね。少し掘り下げてみます。 通常のIF関数の数式バーでの記述を見てみましょう。
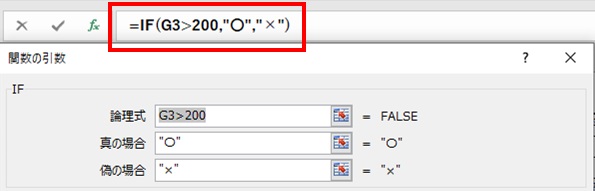
次に複数条件でのIF関数ウィンドウの偽の場合を見てみましょう。
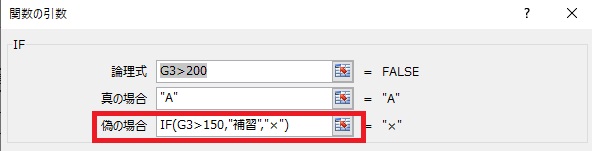
書き方は同じですよね。
要は複数条件にするときは論理式に1つ目の式単体と真の場合に1つ目の式の結果
偽の場合の欄には条件とそれに合う場合と合わない場合を書けばいいのですね。
IF(〇<△,"□","×")みたいな感じに。あ、カンマとチョンチョンは忘れないようにしてくださいね。 それでは数式バーの方でも見て行きましょう。
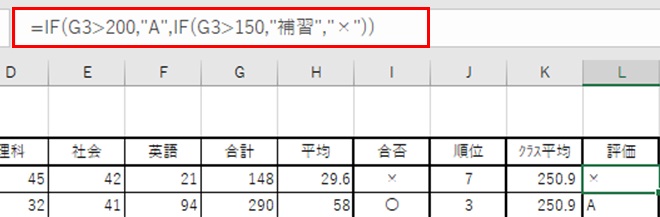
分かりやすいように読み解いていきます。
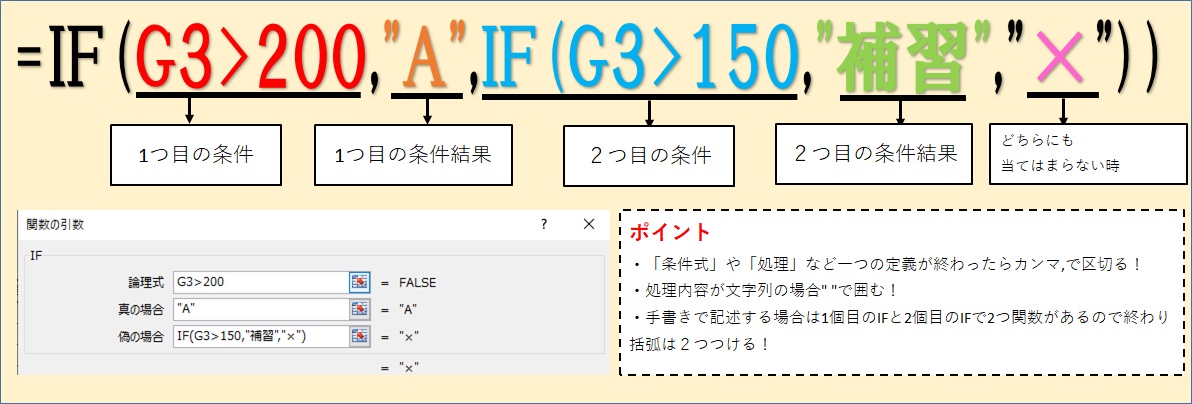
このような感じになります。
ですがいくつか注意点もあります。画像のポイントの所をよく熟読しておいてください。 実際に社会に出てエクセルを使っていくと複数条件において処理を分けるIF関数の入れ子を使う場面はいくらでもありますので覚えておいて損はない...というか 覚えておかなければならないとまでありますので是非この機会に覚えてください(; ・`д・´)
それでは締めに実際にやっているGIFをお見せします。
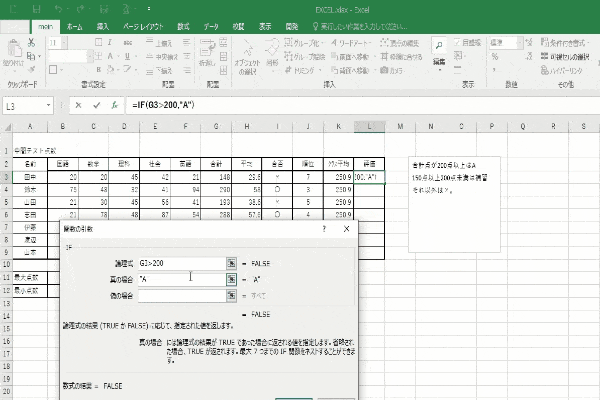
ちなみに今回は2つの条件で処理を行うIF関数の書き方をやりましたが、IF関数は2つも、3つも、4つも条件を分かられるのでIFの中にIFを入れて、その中にIFを入れてといった書き方が出来ます。 その分多彩な条件分岐が出来ますがあまりにも入れすぎると返って記述も大変になるし、その関数に何を命令したのかも忘れてしまいそうなので私は極力データを整理して3条件くらいに絞って入れ子を使っています。 私のやり方は「そういった考え方もあるんだ」程度に思っていてくれれば幸いです。