【IF関数】〇か×か。条件にあるものだけを取り出したい!
今日も始めます。エクセル困り箱の時間です。
今日のお題はIF関数です。前回にSUMIF関数をやって「あー、先にIF関数の方をやれば良かったなあ~」って思ったので今回の記事でIF関数をやっちゃいます(;^ω^)
1.IF関数
IF関数とは、英文の「IF」日本語になおすと「もし~なら」ですよね。
日本語に訳した通り、もしこうだったらこう。そうでなかったらこうっていうものを表す関数になっています。それでは画像を見ていきましょう。
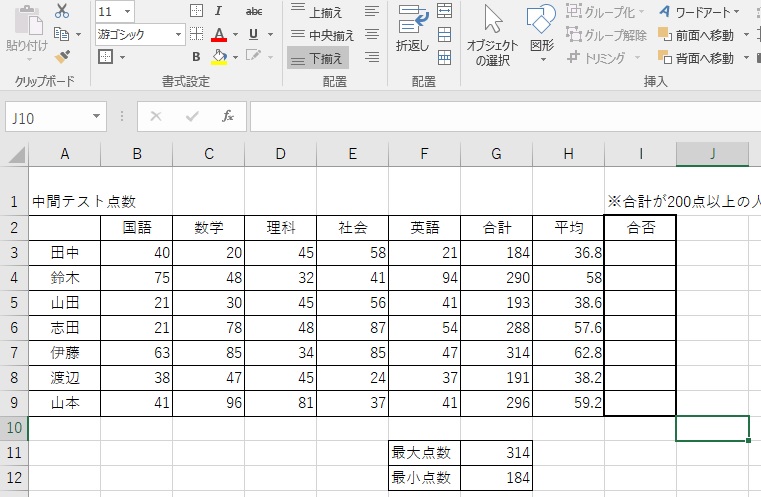
例えばこのような画像があり、合否の欄に点数が200点以上の人の欄に合格。
200点以下の人には不合格とつけたいとします。
IF関数を使わずに自分の目だけで「えーっとこの人は200点以上だから合格っと...」なんてやってたらいつか間違えますよねwそれに、この表の場合は数人しかいない表ですが、管理する人間が100人もいたらいちいち手打ちでやっていくのも大変ですよねw
そんな時にIF関数を使います。
関数の場所はこちらです。
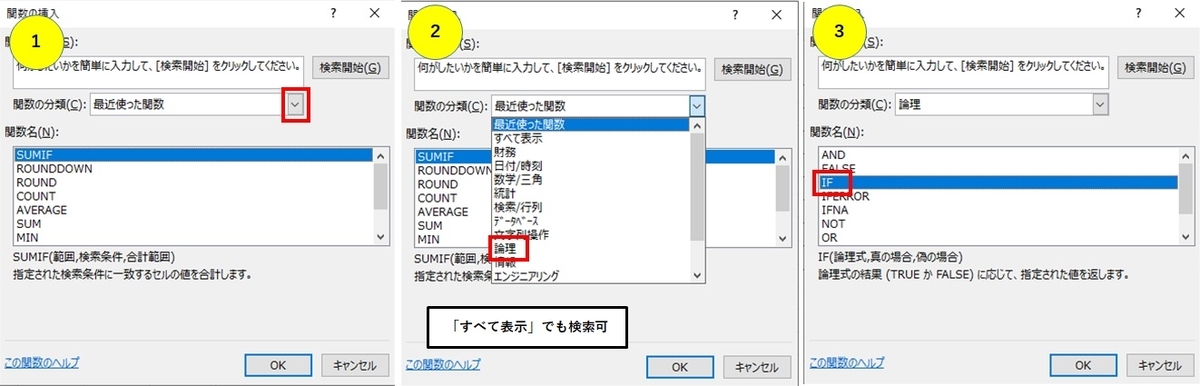
関数のタブからジャンルを選んで関数を探し出すのもOKですし、関数ウィンドウの上の方にある入力スペースに直接関数を打っても出てきますので、ご自身が探しやすい方で探してくれてOKです(^^)/このような探し方は全ての関数に言える事なので覚えておいてください!
それでは関数を挿入してみましょう。
2.トライ
関数を選ぶとこんなウィンドウが出てくると思いますので下記画像のように読むと分かりやすいかも知れません。
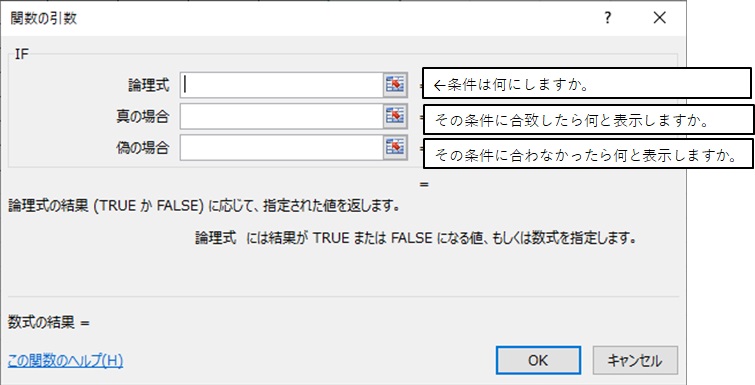
数式バーでも見て行きましょう。

こんな風になっています。
数式バーの方がやっぱり読みやすいですね(; ・`д・´)
理解出来たか出来てないかはとりあえず置いといて、実際に動いている所を見てみましょう。論理的に分からなくても真似すれば出来ますので結果を急ぎたい方は真似してみてください。
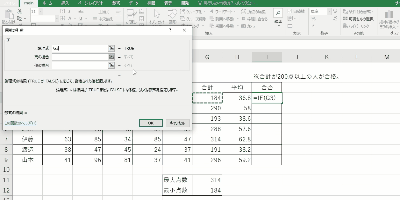
んー...やっぱり尺の関係で急ぎ足になってしまう(^_^;)
まあでもGIFってところで何度もループされるし、パケットもあんまり食わないだろうからこの資料でご勘弁ください(´Д⊂ヽ
それでは解説に移っていきます。
3.解説
まず、条件の指定方法から解説します。
今回この表では「合計点が200点以上」が条件になります。
次に条件にあった場合は「〇」を表示しなさい。
条件に合わない場合は「×」を表示しなさいと関数に命令しました。
画像を見て行きましょう。
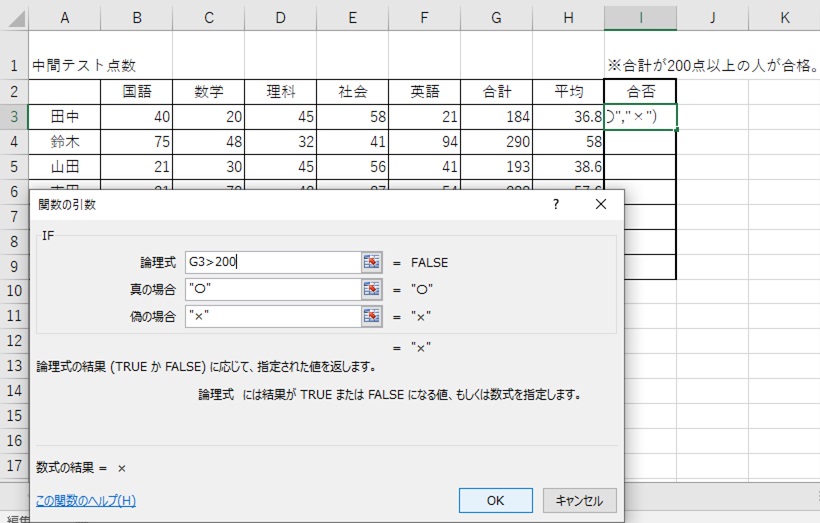
画像に書ききれなかったのでここで説明します。
①論理式と書かれたところには、合計点が200点以上なので合計が入っているセル。
今回はI3に関数を入れるので田中さんの合計が入っているG3が対象ですね。
G3のセルをクリックしたら、次は大なり小なりを表す「不等号」を使います。200点以上が条件なので先程クリックしたG3のセルが200に対してどうなのかを書きます。
つまり G3>200となりますよね。これが論理式の欄の書き方です。
②次に真の場合の欄があります。ここには条件に合致したときになんと表示するか(処理するか)を命令します。今回は200点以上の人には「〇」と表示しなさいと命令しましたので真の場合には〇を書きます。ここで注意して欲しいのが、真の場合も偽の場合も表示するものが「文字」である場合はその文字を「” ”」で囲みます。通称チョンチョン。この記号は「Shift+2」で入れる事ができます。全角でも半角でも構わないので、処理が文字列の場合は必ずチョンチョンを入れてください。そうでなければエラーが返ってきます。今回でいうと「"〇"」を真の場合の欄に書きます。
③次に偽の場合の欄があります。ここには条件に合わない場合はなんと表示するか(処理するか)を命令します。今回は200点以下の人には「×」を表示しなさいと命令しましたので偽の場合の欄には「"×"」と書きます。こちらも真の場合と同様、処理が文字列なのでチョンチョンで囲みます。(チョンチョンはダブルクォーテーションといいます。)
そうして関数を実行すると

きちんとした結果が出力されていますね。
数式バーでも見て行きます。
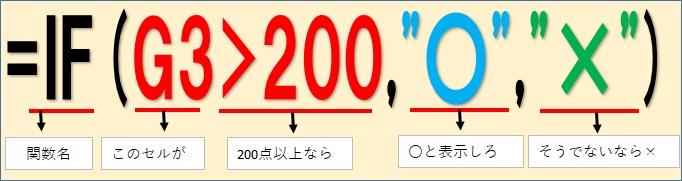
こういった事だったんですね。
4.最後に
随分とながったらしい記事になってしまいましたが、IF関数をやると思った時点でこうなることは予想できていましたw
このようにIF関数は条件にあった処理を施すことが出来るのです。今回の記事ではIF関数の超簡単な使い方の解説であって、IF関数にはIF関数と別の関数を組み合わせたり、複数の条件に合致したものに処理を施すようなIF関数の中にIF関数を入れるといったことも出来ます。初学者の方には何を言ってるかさっぱりだと思いますw自分で他の関数とIF関数を組み合わせることも出来るし、前回の記事のようにデフォルトで組み合わさり関数の1つとして確立してるSUMIFやCOUNTIFなどもあります。これらの関数やIFの組み合わせは追って解説していきますのでこうご期待!!!
長い記事をここまで読んでくれてありがとうございました。