【COUNTIF関数】条件にあったものだけを数えたい!
おいっす!今日はCOUNTIF関数をやっていくよ!
そうだなあ...前回の記事でIF関数をやったと思うけど、どんな内容だったか覚えていますか(´Д⊂ヽ?
そうです。条件にあったものの処理をどうするか、そうでない場合はどんな処理をするか。でしたよね。そこで今回の関数名を見てください。COUNTIFです。COUNTとIFが組み合わさった関数になります。もし~なら数えようってことになりますね。それでは本題に移りましょう。
1.COUNTIF関数
早速画像を見て行きます。
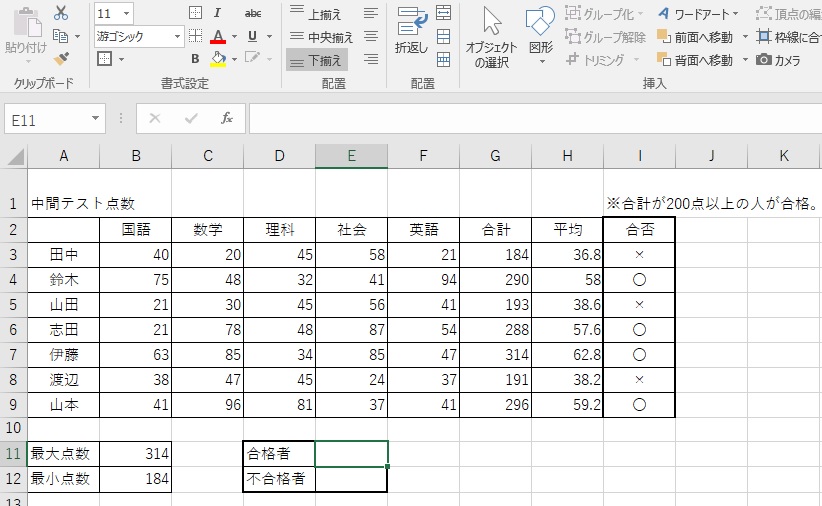
この表を作った人は次は合格者が何人か、不合格者が何人かを算出したいみたいですねえ(; ・`д・´)もう少しエクセル風にいうと、IF関数で算出した結果の「〇」の人が何人か、×の人が何人かを調べたいわけです。そういった時にCOUNTIF関数を使います。まずはお馴染み関数の場所から画像にてお伝えします。

統計のカテゴリ内にCOUNTIF関数はあります。
ちなみに
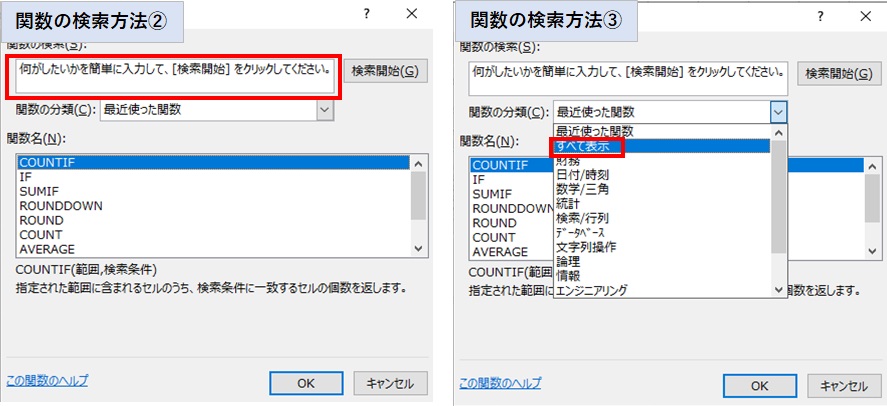
fxボタンをクリックして関数ウィンドウのところに直接関数名を打ち込んでもいいし、全ての関数の所から探し出してくれても問題ありません。
それでは関数の場所も分かった所で早速関数を適応してみましょう。
2.トライ
こちらが関数をどう適応しますかと聞かれてるウィンドウです。
いつものようにどういった意味かを書いてみると...

このようになります。COUNTIF関数のウィンドウは下の欄から読んであげると分かりやすいですね。
数式バーでも見て行きます。

分かりやすいですね。
それでは実際に動いている所をお見せします。

こういった感じになります。
それでは解説に移っていきますね
3.解説
まず、関数を適応すると出てくるウィンドウから行きましょう。
単純に言うと、今回は〇の個数が知りたいんですよね。
それならば
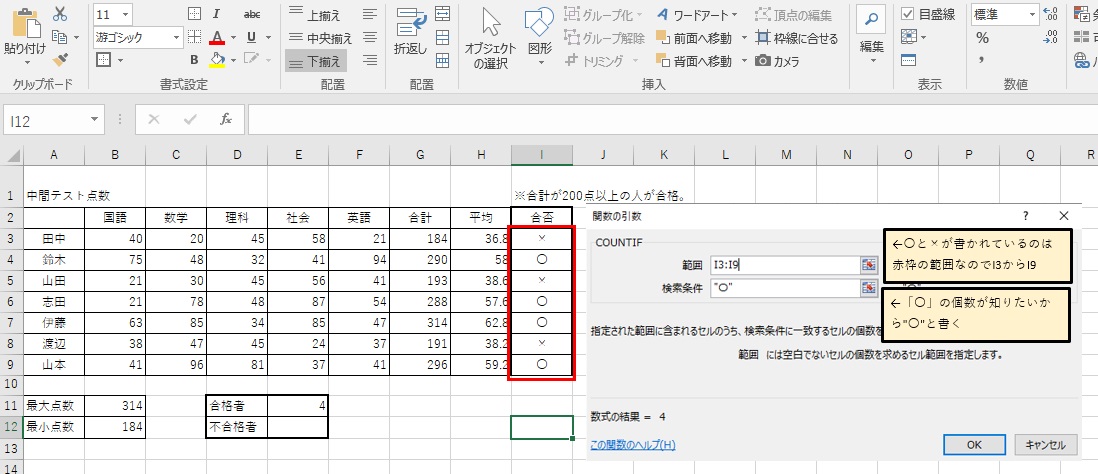
こういった感じに検索範囲と何を検索するかを指定してあげるのです。
ここで注意して欲しいのがIF関数の時にも書きましたけど、〇の個数を数えるときに指定する「〇」。こいつは単純に文字列となりますのでしっかりと「" "」チョンチョンで囲いましょう!!!必ずです!

ほいでOKをクリックしてあげると〇の個数が算出されましたよね。
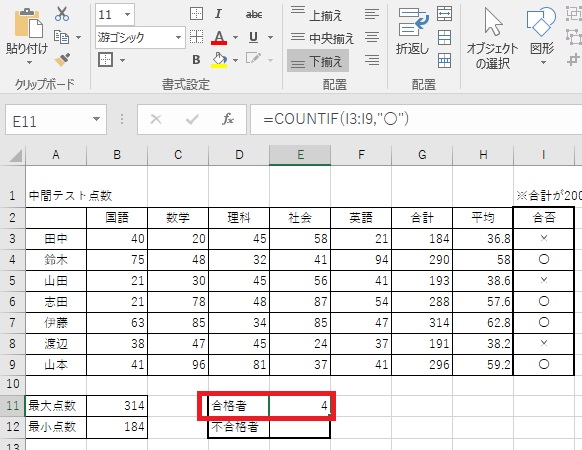
このノリで不合格者である「×」の個数も算出しちゃいましょう。
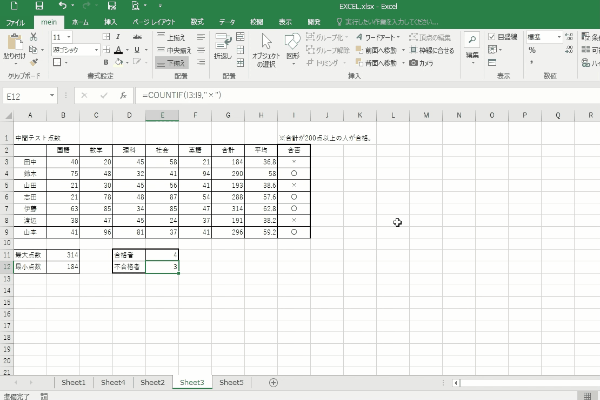
解説も記述したので特に説明はしませんが、今回は「×」を数えるので検索条件を「"×"」に変えるだけで範囲は変わりませんね。
おーーーーっとここで注意点発生です!!!
少しエクセルに慣れてきたそこのあなた!範囲が変わらないんだったらオートフィルして〇のとこだけ×に変えればいいんじゃね?なんて思っていませんか?それは厳禁です。GIFを見てみましょう。

このように選択範囲のに絶対番地が入っていないからオートフィルをすると選択範囲がズレてしまうんですよねえ(; ・`д・´)
オートフォルとは何か。絶対番地が何かは過去の記事で解説しているのでリンクを張っておきますね。
エクセルにまだ慣れてない人は1回1回関数を適応させて方が確実だと思います。
それでも楽したいというのであれば選択範囲に絶対番地をつけましょう。
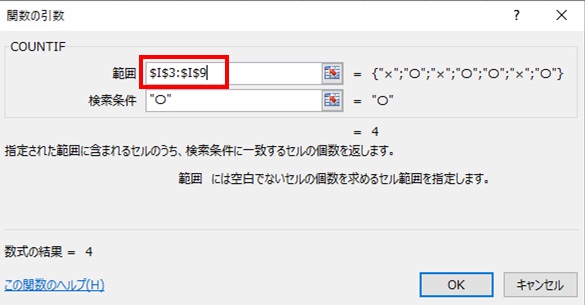
このように予め不合格者の時に同じ関数を使うのがわかりきっているときは「合格者」の関数を適応する時点で絶対番地をつけてあげましょう。絶対番地の付け方は覚えていますか?キーボードのF4ですよ!忘れた方は絶対番地の解説を見返してくださいね!
検索範囲に絶対番地がつけているのであればあとはオートフィルをして〇を×に書き換えてあげるだけですね。
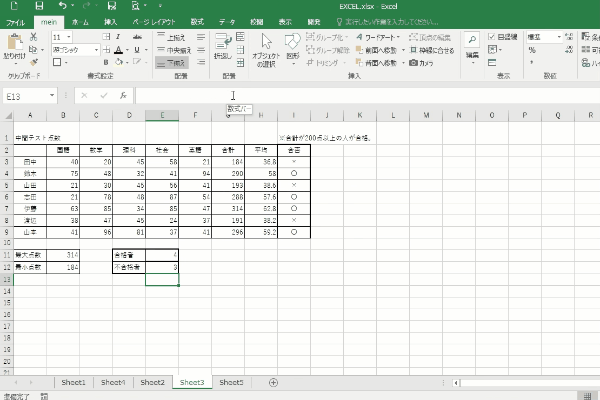
これで出来上がり。
画像もGIFもなかなか多めの記事になってしまいました...
こういった感じでCOUNTIFを適応してあげれば厄介な作業も自動化してくれるので関数を覚えてしまえばあとは楽が出来ますね(^^♪
ただ、便利な反面、間違えてしまうとエラーが返ってきたり、おかしな計算結果を算出してしまったりとする場面もありますのでまだエクセルに慣れ始めた方でもしっかりと確認はしておいた方がいいかも知れません。
「確認、一瞬。後悔数日」これを念頭において関数を勉強していきましょう。