【IF関数】〇か×か。条件にあるものだけを取り出したい!
今日も始めます。エクセル困り箱の時間です。
今日のお題はIF関数です。前回にSUMIF関数をやって「あー、先にIF関数の方をやれば良かったなあ~」って思ったので今回の記事でIF関数をやっちゃいます(;^ω^)
1.IF関数
IF関数とは、英文の「IF」日本語になおすと「もし~なら」ですよね。
日本語に訳した通り、もしこうだったらこう。そうでなかったらこうっていうものを表す関数になっています。それでは画像を見ていきましょう。
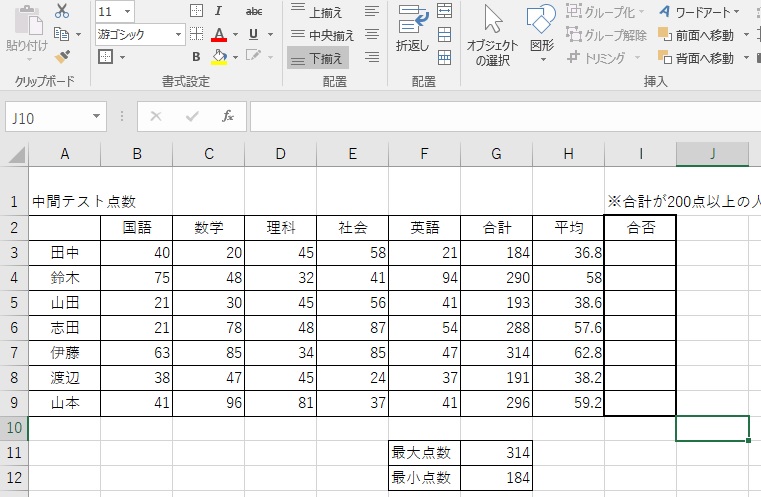
例えばこのような画像があり、合否の欄に点数が200点以上の人の欄に合格。
200点以下の人には不合格とつけたいとします。
IF関数を使わずに自分の目だけで「えーっとこの人は200点以上だから合格っと...」なんてやってたらいつか間違えますよねwそれに、この表の場合は数人しかいない表ですが、管理する人間が100人もいたらいちいち手打ちでやっていくのも大変ですよねw
そんな時にIF関数を使います。
関数の場所はこちらです。
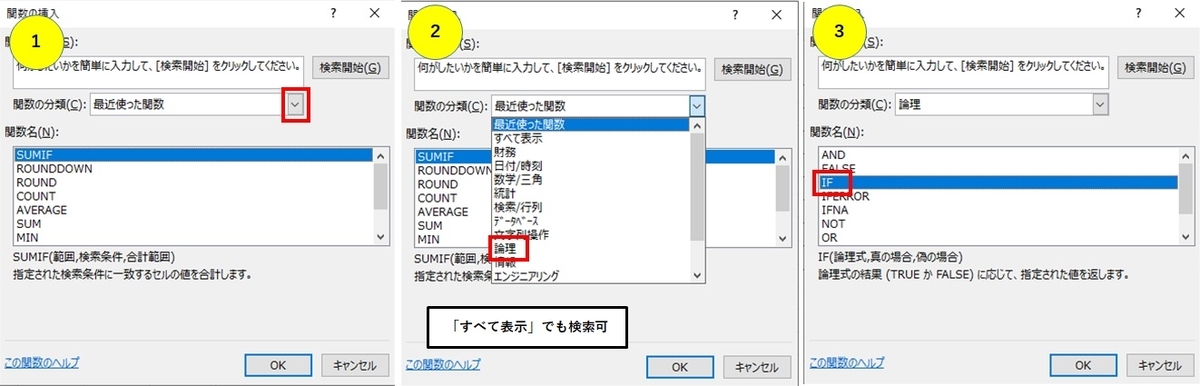
関数のタブからジャンルを選んで関数を探し出すのもOKですし、関数ウィンドウの上の方にある入力スペースに直接関数を打っても出てきますので、ご自身が探しやすい方で探してくれてOKです(^^)/このような探し方は全ての関数に言える事なので覚えておいてください!
それでは関数を挿入してみましょう。
2.トライ
関数を選ぶとこんなウィンドウが出てくると思いますので下記画像のように読むと分かりやすいかも知れません。
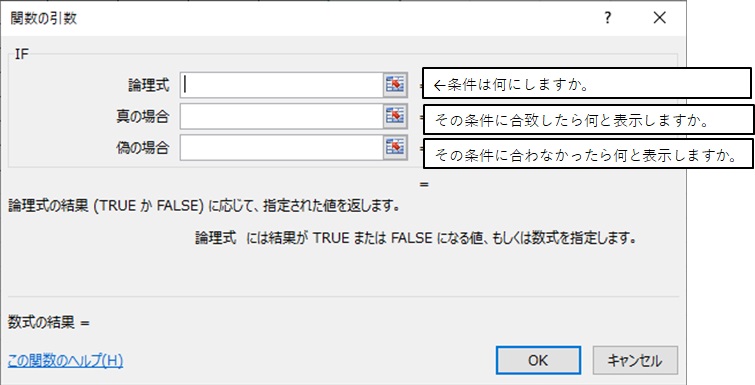
数式バーでも見て行きましょう。

こんな風になっています。
数式バーの方がやっぱり読みやすいですね(; ・`д・´)
理解出来たか出来てないかはとりあえず置いといて、実際に動いている所を見てみましょう。論理的に分からなくても真似すれば出来ますので結果を急ぎたい方は真似してみてください。
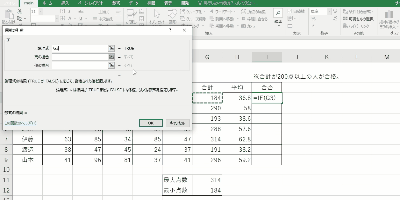
んー...やっぱり尺の関係で急ぎ足になってしまう(^_^;)
まあでもGIFってところで何度もループされるし、パケットもあんまり食わないだろうからこの資料でご勘弁ください(´Д⊂ヽ
それでは解説に移っていきます。
3.解説
まず、条件の指定方法から解説します。
今回この表では「合計点が200点以上」が条件になります。
次に条件にあった場合は「〇」を表示しなさい。
条件に合わない場合は「×」を表示しなさいと関数に命令しました。
画像を見て行きましょう。
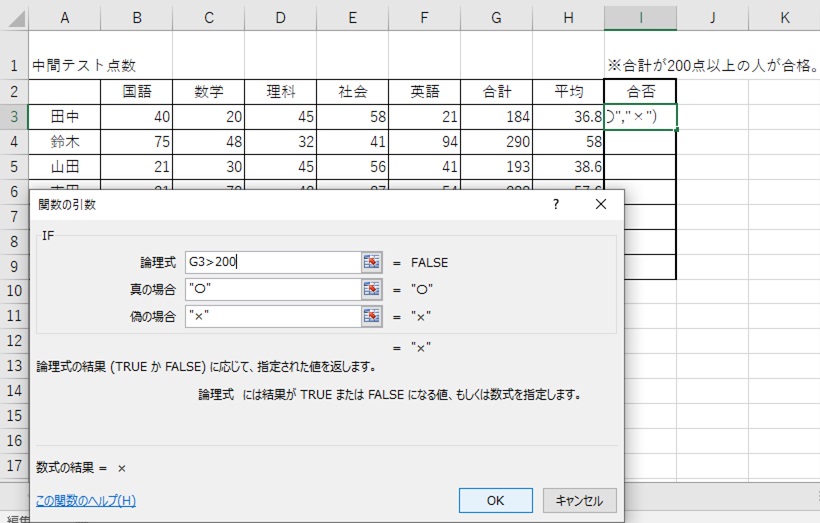
画像に書ききれなかったのでここで説明します。
①論理式と書かれたところには、合計点が200点以上なので合計が入っているセル。
今回はI3に関数を入れるので田中さんの合計が入っているG3が対象ですね。
G3のセルをクリックしたら、次は大なり小なりを表す「不等号」を使います。200点以上が条件なので先程クリックしたG3のセルが200に対してどうなのかを書きます。
つまり G3>200となりますよね。これが論理式の欄の書き方です。
②次に真の場合の欄があります。ここには条件に合致したときになんと表示するか(処理するか)を命令します。今回は200点以上の人には「〇」と表示しなさいと命令しましたので真の場合には〇を書きます。ここで注意して欲しいのが、真の場合も偽の場合も表示するものが「文字」である場合はその文字を「” ”」で囲みます。通称チョンチョン。この記号は「Shift+2」で入れる事ができます。全角でも半角でも構わないので、処理が文字列の場合は必ずチョンチョンを入れてください。そうでなければエラーが返ってきます。今回でいうと「"〇"」を真の場合の欄に書きます。
③次に偽の場合の欄があります。ここには条件に合わない場合はなんと表示するか(処理するか)を命令します。今回は200点以下の人には「×」を表示しなさいと命令しましたので偽の場合の欄には「"×"」と書きます。こちらも真の場合と同様、処理が文字列なのでチョンチョンで囲みます。(チョンチョンはダブルクォーテーションといいます。)
そうして関数を実行すると

きちんとした結果が出力されていますね。
数式バーでも見て行きます。
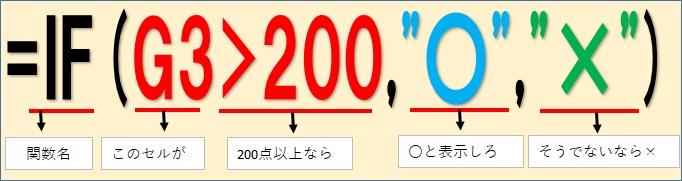
こういった事だったんですね。
4.最後に
随分とながったらしい記事になってしまいましたが、IF関数をやると思った時点でこうなることは予想できていましたw
このようにIF関数は条件にあった処理を施すことが出来るのです。今回の記事ではIF関数の超簡単な使い方の解説であって、IF関数にはIF関数と別の関数を組み合わせたり、複数の条件に合致したものに処理を施すようなIF関数の中にIF関数を入れるといったことも出来ます。初学者の方には何を言ってるかさっぱりだと思いますw自分で他の関数とIF関数を組み合わせることも出来るし、前回の記事のようにデフォルトで組み合わさり関数の1つとして確立してるSUMIFやCOUNTIFなどもあります。これらの関数やIFの組み合わせは追って解説していきますのでこうご期待!!!
長い記事をここまで読んでくれてありがとうございました。
【SUMIF関数】条件にあった数値だけの合計を出したい!
そんなこと、ありますよね・・・
例えば
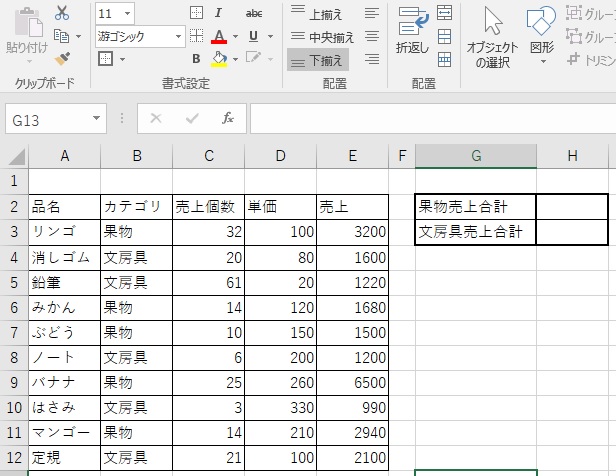
こんな表があるとしますよね。
この表の右側に果物だけの売上合計と
文房具だけの売上合計を算出する欄があります。
これを一つ一つ電卓で足していくとどこかで間違う可能性があります。間違えてないか確認すれば良いとしても工数をめちゃくちゃ取られてしまいますね・・・そんな
リスクを抱えながら効率の悪い作業はやってられません!そこで登場するのがSUMIF関数です!読んで字の如く SUM=合計 IF=もし~なら を合わせた関数であり、自分が指定した条件ないで数値を合計してくれるものとなっています!
まずはウィンドウから画像でお伝えしますね(^^♪
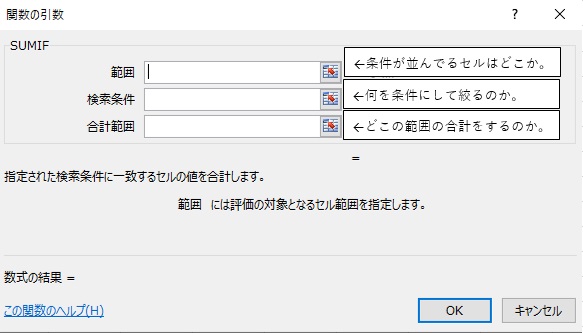
このようなウィンドウが現れると思いますのでどういった意味かは右に書いている通りになります。
数式バーで見てみると

こんな感じです。
ではGIFでやってみましょう。
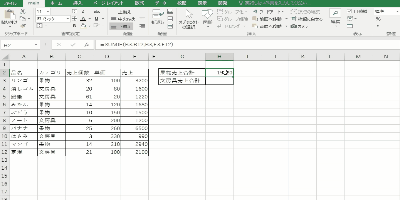
尺の関係の少し早かったですね(;^ω^)
SUMIFは関数を選んだ時に出てくるウィンドウで私自身が編み出したウィンドウの読み方があります。ウィンドウ上の方が私たちユーザーの読み方で、下のウィンドウのSUMIFくんの発言がエクセル側の解釈の仕方となります。
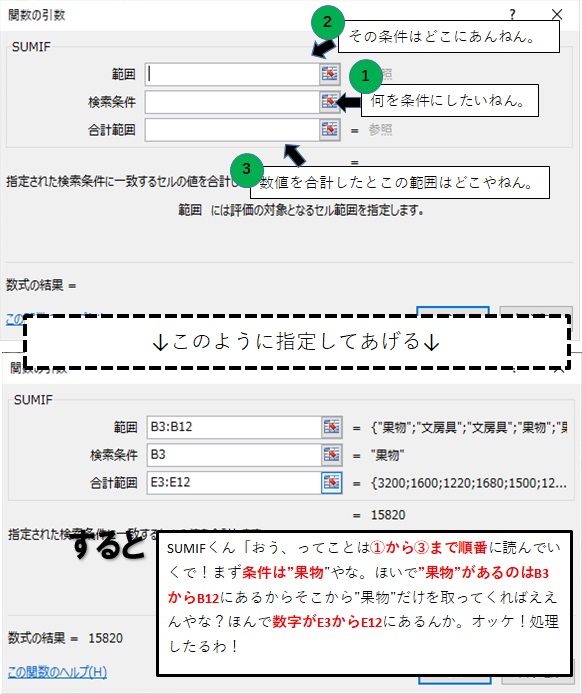
えらい関西弁やなあ...まあそれは置いといて、画像を含め、ここまでの流れがSUMIF関数を適応するまでの一連の流れとなっております。
それでは続いて「文房具」の合計も算出してみましょう。

今回は「START」の文字をつけて、この文字が消えてからが作業スタートという風にしてみました...まだこっちの方が分かりやすいですねw
今回のSUMIF関数では果物の売上の合計が知りたかったので関数を使いました。
いいですか?
SUMIFは特定の条件を満たすものの合計を知るものなのです。
果物の 売上の 合計 が知りたかったんですよね。
数式バーで表現してみましょう。

こういった風に数式を読んであげると分かりやすいですねえ(^^♪
今回の関数は今までのSUMやAVERAGEと違い、範囲を2か所指定かつ、何を取ってくるのかの条件も指定してあげましたね。同じように扱う関数がまだまだあります。次回以降の記事で紹介していこうと思っていますのでご安心ください。
個人的には早くVLOOKUPの解説をしたいのですが、まだもう少し段階を踏んでエクセルになれていきましょう!
【お知らせ】当ブログの今後の方針。
このブログでは高年齢者や中高生などのエクセルに対して全く知識がないけど、何らかの理由でエクセルで帳票や資料、課題など作らなければならくなった。という人に向け発信していくつもりでブログを立ち上げました。
その理由からエクセルはEXCELと表記せず、オートフィルの事も「クリックして引っ張る」など誰が見ても分かるように言葉を変えつつ表記しています。
ここまで少しですが、関数にかんする解説の記事をいくつか書いてきて ふと思ったんですが、同じような作業で出来る関数が多くあったり、少し難易度があがるものだと、関数以外でも画像が多くなってしまったりと読者目線からして少し読みづらいかなと感じたため、今後はGIF(動く画像)を使って解説していこうかなと考えております。
もちろんGIF(動く画像)も秒数が多く取れなかったり、動画から変換と手間がかかったりといいことばかりではないのですが、やはり動いている所を見せて真似てもらうことで分かりやすくなる作業が多いと思うし、なにせスクロールする回数が減るから最後まで見てもらいやすいかなと理由に至っています。
次の記事でSUMIF関数を解説するのですが、その記事からスタートしてみて様子を見ようと思っています。
とりあえずやってみますので、分かりにくければコメントの方お待ちしております!
【関数】範囲設定だけでできる簡単な関数
はろー!
今回は、前回の記事の末尾辺りに記載していたSUMやAVERAGEみたいに範囲設定するだけでできる簡単な関数を紹介します。
範囲設定のみで適応できる関数
・SUM...選択範囲の数字の合計を算出する。
・AVERAGE...選択範囲の数字の平均値を算出する。
・MAX...選択範囲の数字の一番高い数字を算出する。
・MIN...選択範囲の数字の一番低い数字を算出する。
・COUNT...選択範囲の数字が入っているセルの数を数える。
・COUNTA...選択範囲の空白のセルの数を数える。
・ASC...選択範囲の全角のカタカナを半角に変える。
よく登場する関数でいうとこのくらいですかねえ・・・
似たように四捨五入する関数でROUND関数ってものがあるんですけど、結局のところ、範囲選択とどの桁数で切り捨てするのかを選ばないといけないから、範囲選択のみってわけではないですからねえ( ;∀;)
今回は短いですがこの程度にしておきます。
読んでくれてありがとうございました。
【MAX/MIN関数】範囲内で最も大きい数と小さい数を求めたい!
お疲れ様です。
今日は関数のMAX関数とMIN関数をやりたいと思います。
MAXは見て字の如く数字の最大値でMINはMinimumの略であり最小値になります。
それでは今回も早速画像の方を見ていきましょう。
画像の表のようにテスト点数の合計を出し、クラス内での一番点数が高かった人と一番点数が低かった人を割り出してみましょう。
まずは最大点数からです。
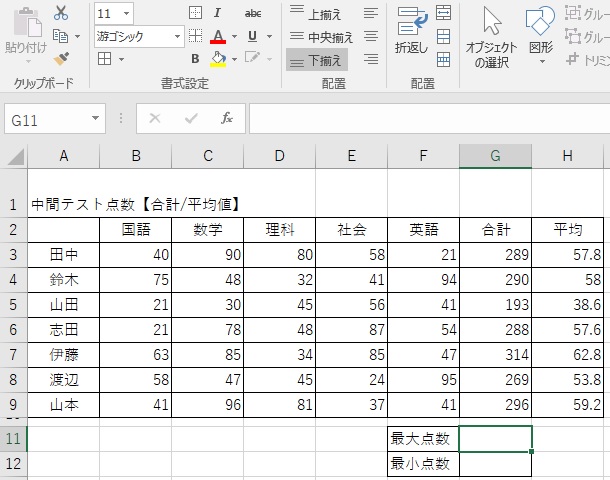
このような表があるとします。最大点数を求めていくので関数を適応したセルをクリックします。次はお馴染みfxをクリックして関数を選びます。
MAX関数は「最近使った関数」の欄にないかもしれないのでその場合はこちらを参考にして下さい。

③の画像赤枠がMAX関数で青枠がMIN関数になっていますね。
本題に戻ります。
MAX関数を選んでクリックするとMAX関数のウィンドウが立ち上がると思います。ここでSUM関数AVERAGE関数の時と同じようにどこからどこの範囲のセルの最大値を求めるんですかという範囲設定していくわけです。
初期状態ではこちらの画像のように不必要な部分まで範囲設定されていますので

余計な計算間違いを未然に防ぐために、きちんとデータが入っている範囲を指定してあげましょう。

これで良しですね(^^♪
後はMIN関数です。
MIN関数もMAX関数同様に範囲指定してあげるだけで、関数が適応されるので簡単です。MIN関数がある場所は上の方の画像で分かると思いますので、MIN関数のウィンドウが立ち上がった所から一緒にやっていきましょう( ゚Д゚)
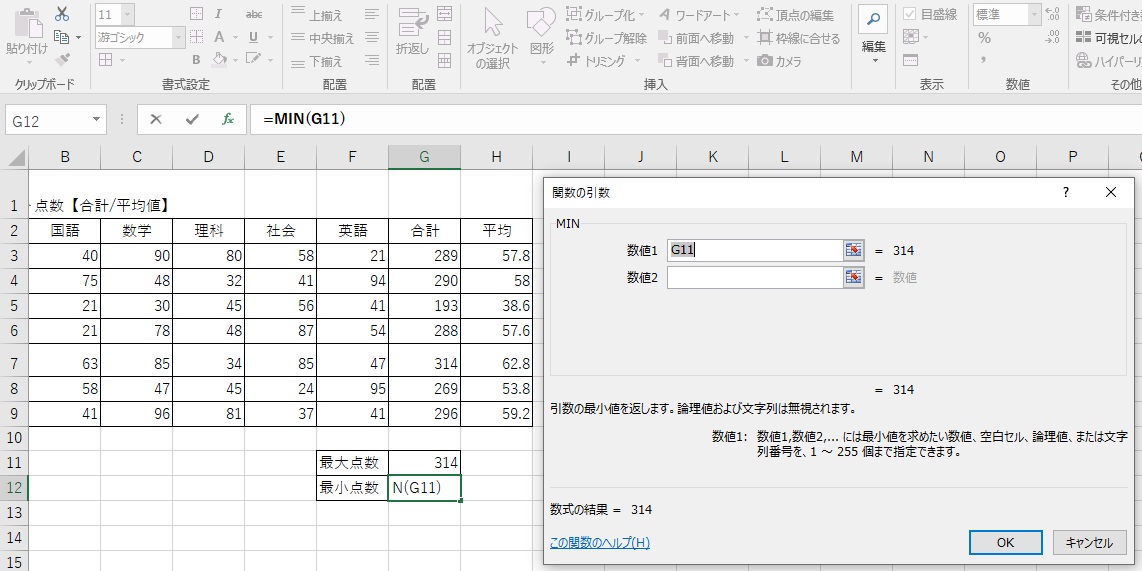
ウィンドウが立ち上がりましたね。どれどれ初期設定でまた範囲が間違ってるかな...っと...おぉ、今回はまさかの初期状態での範囲設定が1個上のセルの最大値の関数を適応させた所のみになっていますねw
これじゃぁ最小値を求める関数なのにどっちも最大値になっちまうw
しっかりと範囲を設定させてあげましょう(^^)/
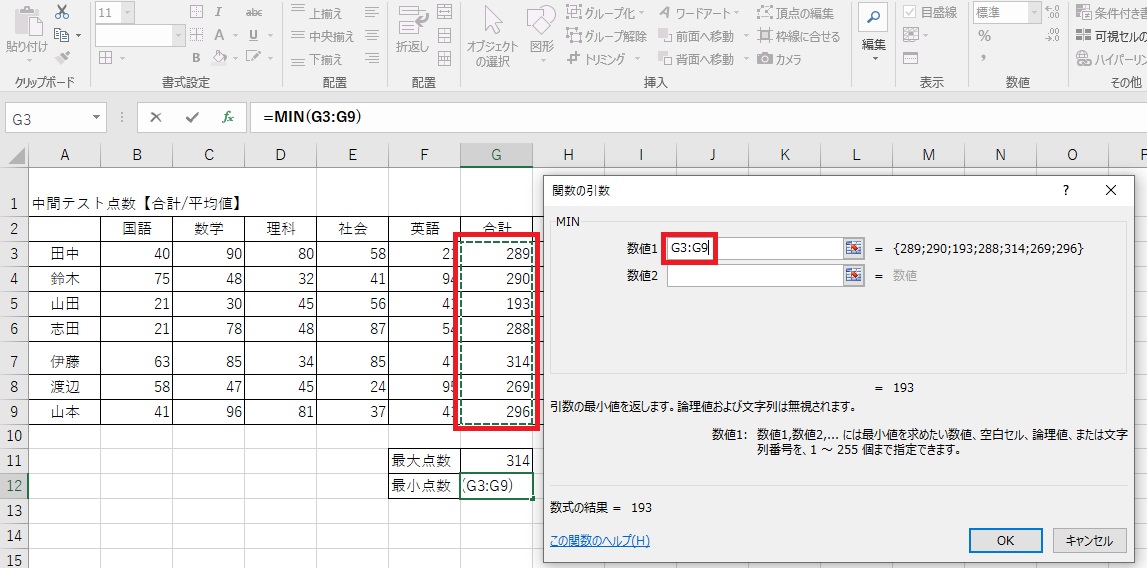
これでOK。エンターキーをッタァーーーンっと気持ちよく押しましょう。

うん。これで最大値も最小値もきちんと正しい数値が算出されていますね。
ちなみに余談かも知れませんが、今回のMAX,MIN,AVERAGE関数でもそうだったんですが、関数のウィンドウを立ち上げた一発目の初期設定はいつも範囲が間違っていますよね?あれはデータが入っているセルから関数を適応させるセルの一つ前のセルまで勝手に読んでしまう仕様になっているからなのです。今回の記事でのMIN関数での初期状態は最大値が入っているセルのみになっていたでしょう?あれは最大値のセルの1つ上が空白だったのであんな状態になったと考えられます。
関数を適応させると大概の場合、初期状態の範囲は間違っていて、自分で修正してあげる癖はやっていくうちに自然に身につくと思いますが、関数作業がなれるまではしっかりと意識して範囲設定をしてあげた方がいいかも知れませんね。
ここまでご愛読ありがとうございました。
次の記事ではSUM関数やAVERAGE関数など、範囲指定をするだけで簡単に扱えるものの紹介をしようと考えています。
読んでくれてありがとう!!
【AVERAGE関数】表の平均値を出したい!
【AVERAGE関数】
前回や前々回の記事のSUM関数やオートフィルについてマスターすることができましたか?SUM関数での関数の操作方法やオートフィルなどは初歩中の初歩なのでこれをマスターしておく事で今回の記事以降、内容が理解しやすいと思うからまだちょっと曖昧だなあという人はしっかりと覚えてくださいね!
それでは今回のタイトルにもあるAVERAGE関数をやっていきたいと思います。
AVERAGEとはすなわち平均。日本語に訳しても同様に「平均」という意味になりますね。やり方はSUM関数と全く同じなので、復習の意味も込めて一緒にやっていきましょう!
それではお馴染みの画像を挿入します。
 まず手順として
まず手順として
①関数を適応させたいセルをクリック
②fxとかかれているボタンをクリック
③関数の一覧が出てくるので「AVERAGE」をクリックします。
AVERAGEの関数は基本的に「最近使った関数」の一覧に出てくると思いますが、もしそこになければ「数学/三角」の欄から探してみてください。SUM関数の時に解説していますのでわからなければこちらの記事を参考にしてみてください。
さて本題に戻りますね。
手順①~③は終わりましたね。それでは続けていきます。
手順③でAVERAGEをクリックしOKをクリックすると
下部画像のようなウィンドウが出てくると思います。
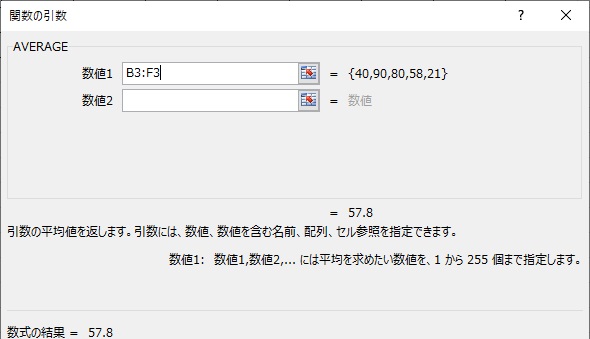
このウィンドウの数値1の所にどこからどこまでの範囲の平均値を求めるのかを実際の表にて選択してあげます。

平均値を求めたいのでB3のセルからF3のセルまでですね。
B3のセルをクリックして英語の点数のところまでドラッグしてあげてください。
ここで注意点です!
今回求めるのは平均値です。5教科の範囲を選択してください。
合計が入っているセルまで範囲選択してはダメですよ!!
関数を挿入した初期状態は自動的に範囲が合計値まで入っていると思うのでそこだけしっかり注意してください!
そうすると結果が関数によって算出されていますね(^_-)-☆
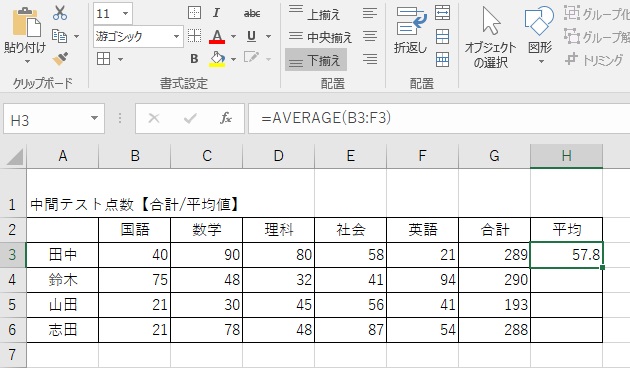
あとは簡単。下の鈴木くん、山田くん、志田さんの合計値にも関数を適応させてあげるだけですね。やり方はオートフィルと同じです。
そうすると...表の出来上がり♪

関数を使って表を作る事であとで表を追加したときや点数を訂正しただけけで結果が自動的に反映されていきます。
前回のSUM関数の時はSUM関数を入れたときの範囲設定が初期段階から正しい範囲だったけど今回のAVERAGE関数は初期段階の範囲設定は合計値まで範囲に入っていたのでしっかりと範囲の見直しをしてあげることが大切ですね...
これをもし気づかずにそのままエンターキーをターーーンと押してると、とんだ計算違いになってしまいますよね。それを気づかずに上司に提出するとなると....考えるだけでおぞましい(; ・`д・´)
関数は便利な分、AIではないし範囲を指定してあげてるのは所詮人間です。
過信せず表が完成したらしっかりと見直しを行いましょう!!
次の記事は関数系の記事か罫線など書式の記事にしようか迷っていますw
何か要望等あればコメント欄にて教えてくださいねw
【オートフィル】超便利!数式や関数を他のセルにも適応!
ぴすぴーす!今回は前回のSUM関数の記事でも紹介したちょーーー便利なオートフィルについて説明していきますよ(^^)
その前にオートフィルとは何かから説明します。
オートフィルとは、タイトルにもある通り、一つのセルに関数を設定すれば連続するセルであれば上下左右関係なく同じ関数を適応できちゃうすぐれものです。百聞は一見に如かず。まずは見てみましょう。
前回のSUM関数の画像から引用した画像になりますが、田中さんのテストの点数の合計が関数を使って算出されていますね?表の下に続く鈴木さん、山田さん、志田さんにも同じ関数を適応させたいわけです。
そういった場合は
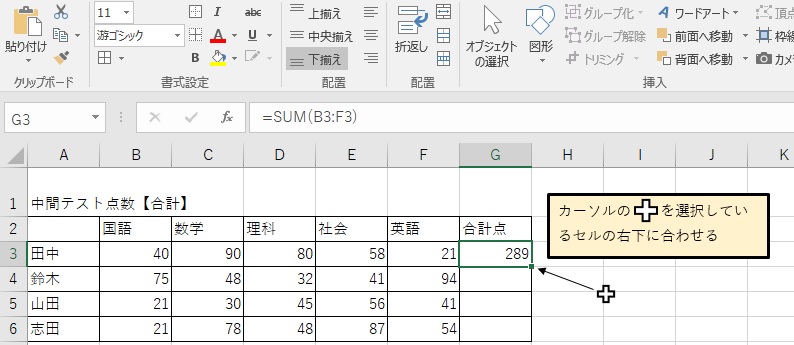
カーソルが変化しましたね。
次はそのままクリックしながら適応させたいセルまでドラッグします。
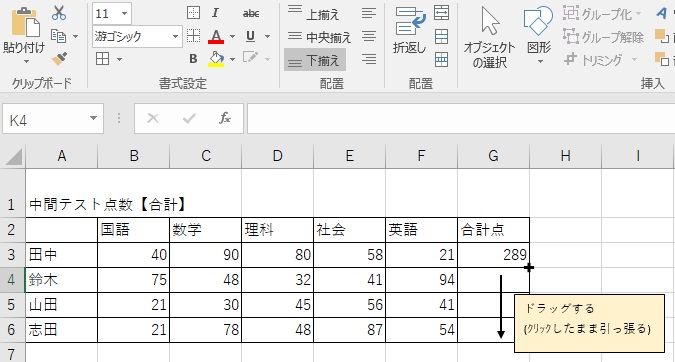
すると一気に合計値が算出されましたね。
ホントに計算したい合計範囲になっているか確認してみましょう。
関数が入っている合計の欄のセルをクリックすれば数式バーに関数が表示されます。
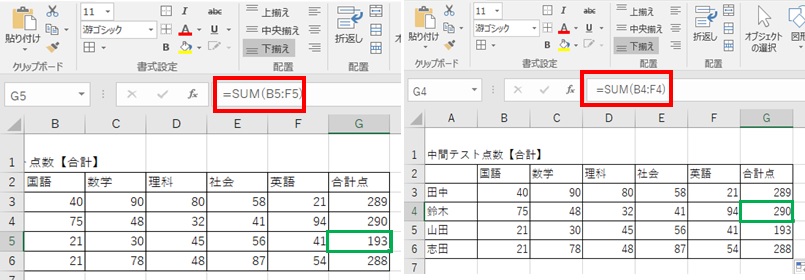
確かに鈴木さんにも山田さんにもしっかりと関数を適応されていますね。
これがちょーーー便利でちょーーー効率UPの関数というものでした。
一つ付け加え。超効率UPの一部を説明します。
関数というものは非常に便利なもので関数を適応させてしまえばあとで数字を変えてると自動で合計値を算出してくれるのです。
まずは見てみましょう。少し画像を変えますね。
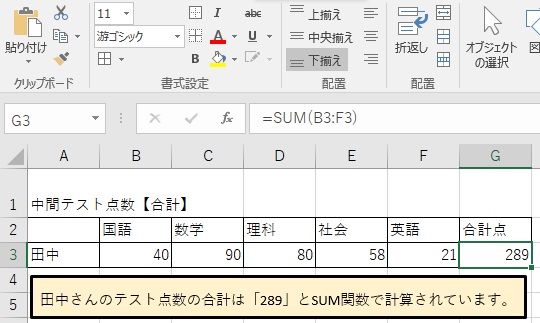
今は各項目の点数を足して289点になっていますね。
ですが、テストの採点をした先生が見直しをした際に田中くんの英語の点数が53点だった事に気づき、21点から53点に打ち換えたとしましょう。F3のセルですね。

そうすると合計値が勝手に変わり正しい結果を算出してくれましたね。
関数というのは数字そのものを見て計算しているというよりかは自分が選択した範囲のものを見てくれているので数字が変われば合計値も変わったということになります。
どうでしたか?超便利で効率UPだったでしょう?
ちなみに大事な事をここで一つ。
今回のような計算は同じ範囲のセルを扱った関数にだからオートフィルをつかっても上手く計算できましたが、下部画像のようにどこか1ヶ所のセル+離れたセルの計算式をを他のセルにもオートフィルで適応するといった場合は上手くいきません。

そういった場合は【絶対番地】という僕の別の記事があるのでそっちを参考にしながら計算式を作ってみてくださいね。
どうでしたか?超便利で超効率UPでしょう?
今回紹介したSUM関数はエクセル初学者の代名詞に相応しいくらい簡単なものです。関数には色々な機能があり、関数と関数の組み合わせなど使い方も多種多様です。僕のブログではこれらの関数も色々紹介してく予定なので何かエクセルで困った事があったら是非、閲覧しに来てくださいね!!初心者の登竜門と呼ばれるVLOOKUPも後々解説する予定でございますよ( ゚Д゚)