【棒グラフ】グラフを作って情報を見える化したい!
これまで関数の記事にお付き合い頂きご苦労様でした。
これから3記事ほどグラフについて解説していこうと思います。いきなりハイレベルなグラフを作っていくのも理解が追い付かないと思いますので、今回は初回ということもあり超簡単にグラフを作っていこうと思います。それでは行ってみよー☆彡
1.棒グラフ
棒グラフはこんなやつです。
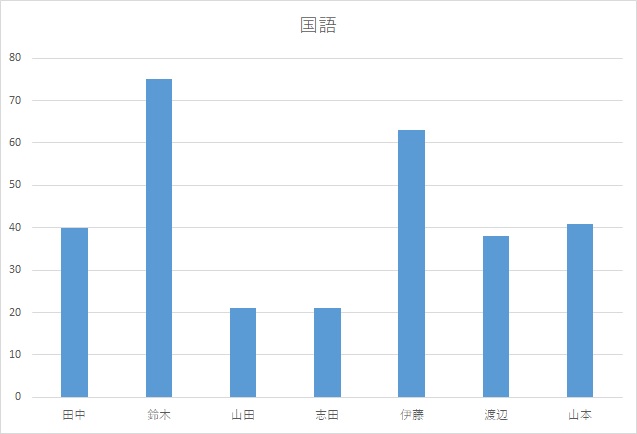
これを作って何になるのかというと、グラフを作ることによってプレゼンや上長への報告資料などを作るときにいちいち長ったらしいデータを見せるのではなく一目でパッと分かりやすくなるということがメリットですね。強いて言うのであればデータの「まとめ」といったところでしょうか(^_^;)
グラフには棒グラフ、円グラフ、レーダーチャート、折れ線グラフ、散布図などおおよぞ15種類くらいあるのかな?グラフはそのデータの種類や用途によって使い分けられています。例えば棒グラフであったらデータ値の大小関係を見せたいとき。円グラフであれば全体の中の何%かという割合を見せたいときによく使われています。その中でも最もメジャーな棒グラフを今回はやっていきましょう。
2.トライ
それでは早速やっていきます。
データの表は毎度お馴染み、テスト点数の表です。

こういった表があります。
この時に田中くんから山本くんまでの国語の点数を表したグラフを作りたいといましょう。作り方は簡単。ここでキーワードになってくるのが「田中くんから山本くんまで」、「国語の点数」です。なので、名前が入っている欄と国語の点数が入っている欄をドラッグして範囲指定をしてあげましょう。

こんな感じです。名前や国語といった項目名の所から範囲指定してあげます。今回で言うとA2のセルからB9のセルまでですね。
ここまで出来たら今度は「挿入」というタブをクリックし、「おすすめグラフ」をクリックしてあげます。
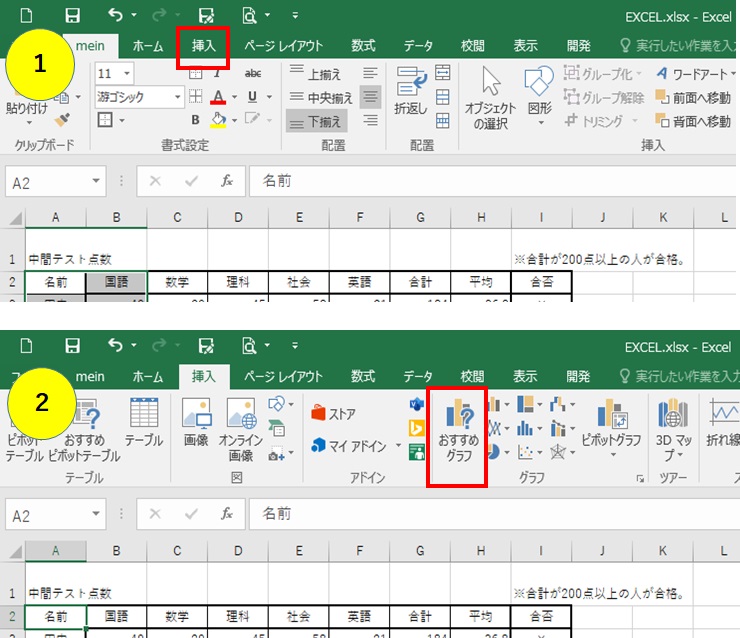
おすすめグラフの横に各項目のグラフのアイコンがありますが、こちらは慣れてからでも大丈夫ですし、後ほど紹介しますがおすすめグラフの中から全てのグラフの種類を選べるので特に覚える必要はないと思います。現に私も他のグラフアイコンからグラフを選んだことがありませんw
おすすめグラフをクリックしてもらうと、このようなウィンドウが出てくると思います。
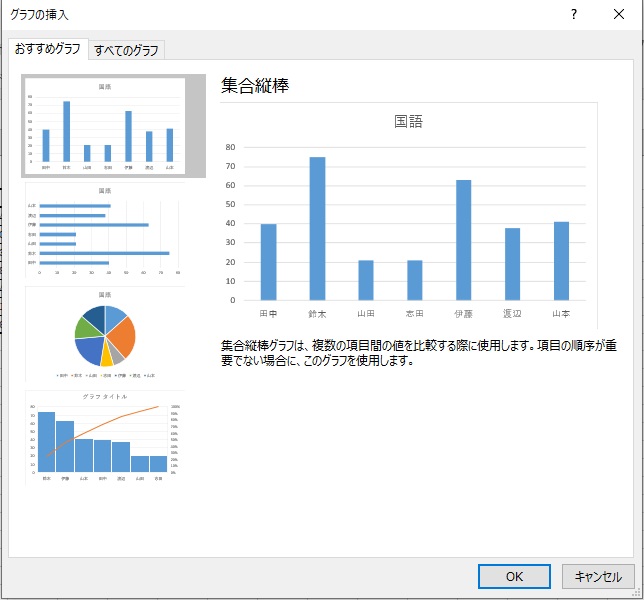
なのでこのウィンドウの一番上のグラフを選択してOKをクリックしてください。
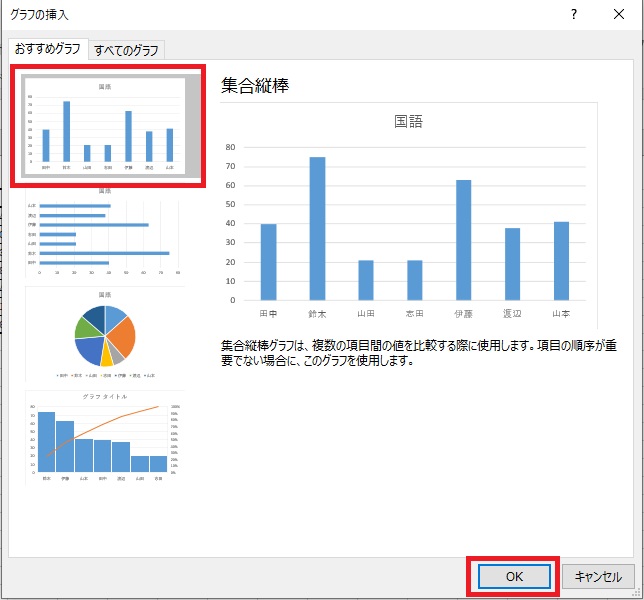
≪豆知識ゾーン≫今回のグラフを作るには関係ないけど、少しだけ触れておきます。
おすすめグラフを選択すると上のタブのところに全てのグラフというものが出てくると思います。そのタブをクリックすると
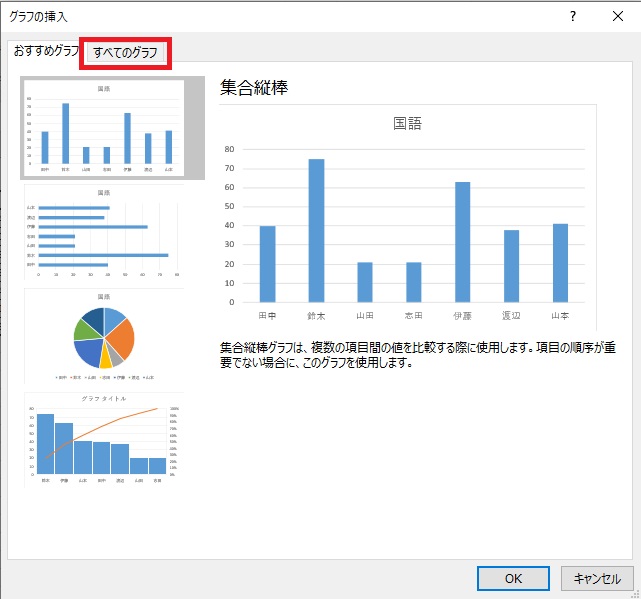
このようなウィンドウが出てくると思いますが、
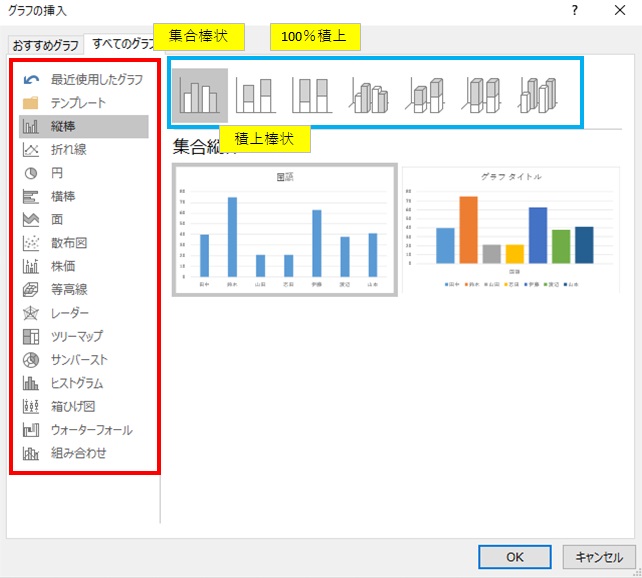
赤枠がグラフそのものの種類
青枠が選択したグラフの種類、サブクラスみたいなもんですかね。
といったものが表示されると思います。棒グラフでも集合棒状や、積み上げ棒状、100%積み上げ棒状という主に3種類があります。このグラフは追って解説しますので今回はこの豆知識ゾーンは無視して手を動かしていきましょう。
≪豆知識ゾーン終了≫
本題に戻りますが余計な文章が入ってしまったので手順を見直します。
①田中くんから山本くんまでのデータをグラフにしたいのでA2からB9までのセルを範囲選択します。
②挿入のタブからおすすめグラフをクリックし、出てきたウィンドウの一番上のものを選択しOKをクリックします。
するとこのようなグラフが出てきました。

これでグラフ自体は完成です。
グラフを作った断面で範囲選択したデータ表を見てみましょう。
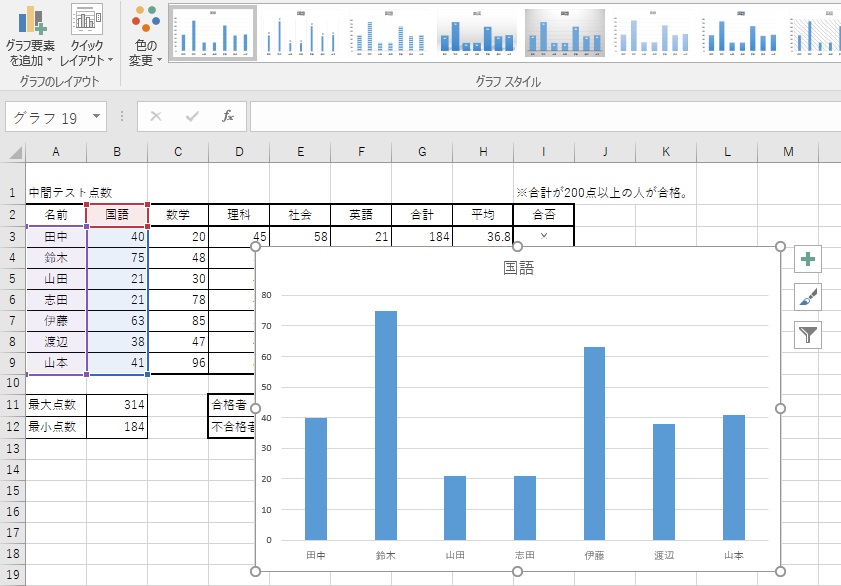
AとBのセルの色が変わりしっかりと欲しい範囲のデータが抽出されていることがわかりますね。
しかし、これだけではプレゼンや上司に報告する時に使う資料となると少し分かりにくいです。なのでもう少し着色しましょう。
グラフをクリックすると右上の方に見慣れないアイコンが出てくると思います。
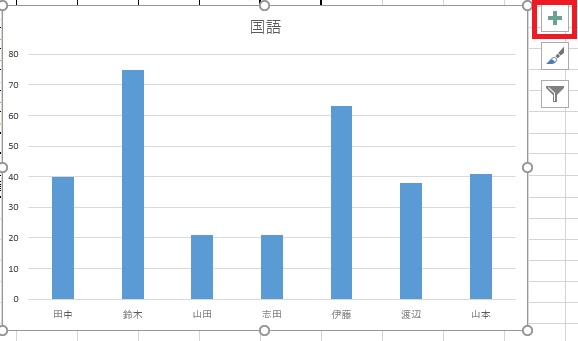
赤枠の「+」ボタンをクリックしてみましょう。
そうすると何やら沢山項目が出てきました。
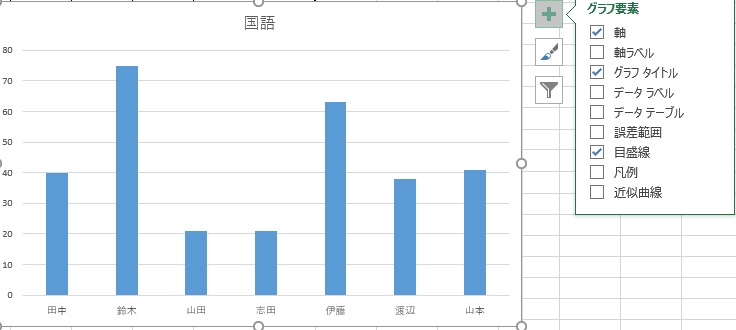
各項目のよく使うものだけ解説します。
①軸...メモリ線の横にある点数を表す数字、下の名前の部分
②軸ラベル...グラフ左側の数字が何なのか、下の名前の部分は何の項目なのか
③データラベル...伸びているグラフの各項目の数値
他の項目は見れば分ったり、あまり使わないものだったりしますので、もし必要なシーンがあればググってみてください。
今回はデータラベルのみでいいですかね。
ちなみに軸ラベルもデータラベルは後々解説しますが2軸グラフでよく使います。
今回はデータラベルを使いますので軸ラベルにチェックを入れましょう。
すると自動的にグラフに反映されましたね。
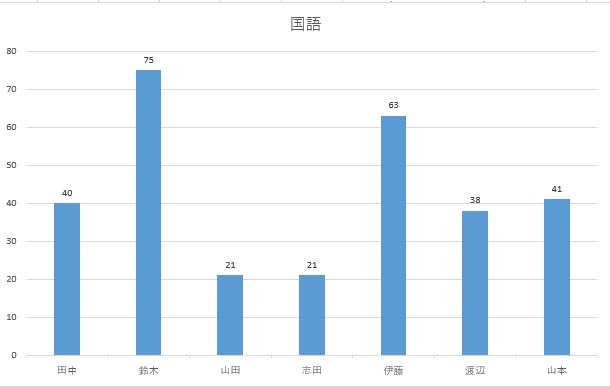
これで完成です。あとは文字のサイズだったり色だったりメモリ線の色など見やすいように味付けしましょう。こうして出来たものがこちらになります。
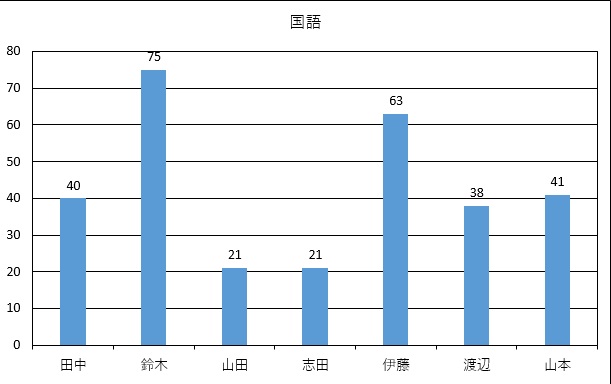
グラフ内の文字の大きさや色などはグラフをクリックした後にリボンで変更できます。

メモリ線の色などはメモリ線をクリックしてリボンの所の線の色で変更できます。

これで一通りの流れは出来ましたね。
最初の頃は手取り足取りで単純なグラフでも時間がかかりますが、慣れてしまえばちょちょいのちょいで扱えるようになるコンテンツだと思いますので、苦手であっても積極的にグラフに触れて行きましょう。
今回解説したデータラベルなんで、私の勤めている会社でシェイプで書いてグラフに張り付けてばちばちに怒られていた人もいてたので、皆様にはそういったことがないよう、頑張ってください!