【棒グラフ】積み上げグラフを作って見える化しよう。
こんにちわっしょい!!
本日は棒グラフの第三弾!積み上げグラフについて解説します。
1.積み上げグラフとは
一つの項目に対して複数の要素を文字通り積み上げたグラフの事です。
論より証拠。...じゃなかった百聞は一見に如かず。まず見てみましょう。
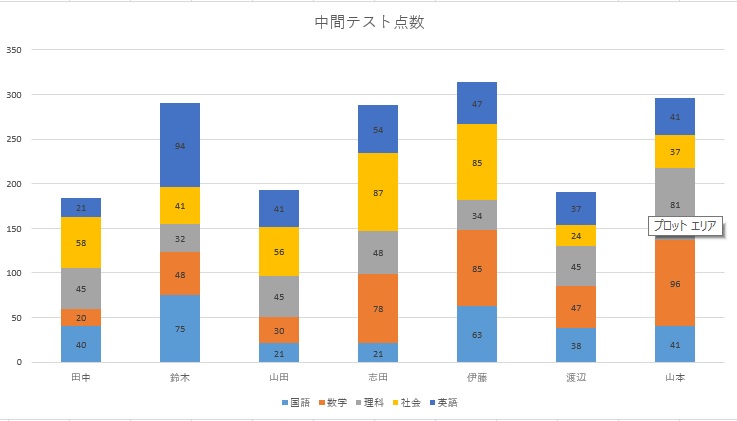
こんなやつです。
項目が名前であり、その人の各科目の点数が要素となりますね。
その要素を積み上げたものが積み上げグラフです。
積み上げグラフで何がわかるのかというと、要素の合計と内容量?構成量?を視覚的に表すことが出来ます。積み上げグラフもよく使われているグラフの一つです。
それでは作り方に移っていきましょう。
2.トライ
作り方はいたって簡単。
前回や前々回の記事とほぼ同じです。
変更点となるのは選択範囲とグラフの種類ですね。
まずは選択範囲から見て行きましょう。
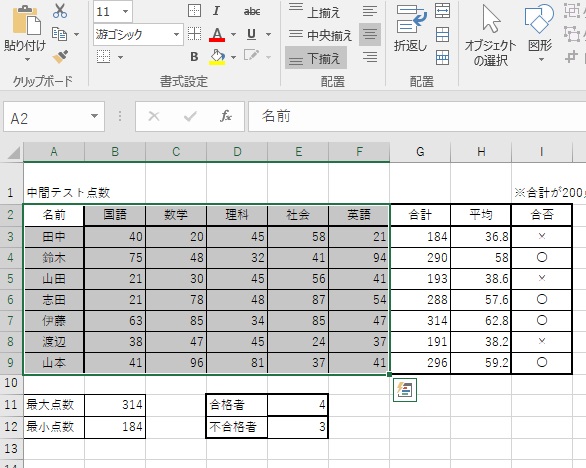
この範囲になります。要はクラス全員の各科目の点数が知りたいのですから、名前の欄から要素の最後である英語の欄までドラッグしてあげるだけですね。
あとはグラフの種類です。
範囲選択をしたあとに「挿入」→「おすすめグラフ」です。そして

ここですね。
もしくは
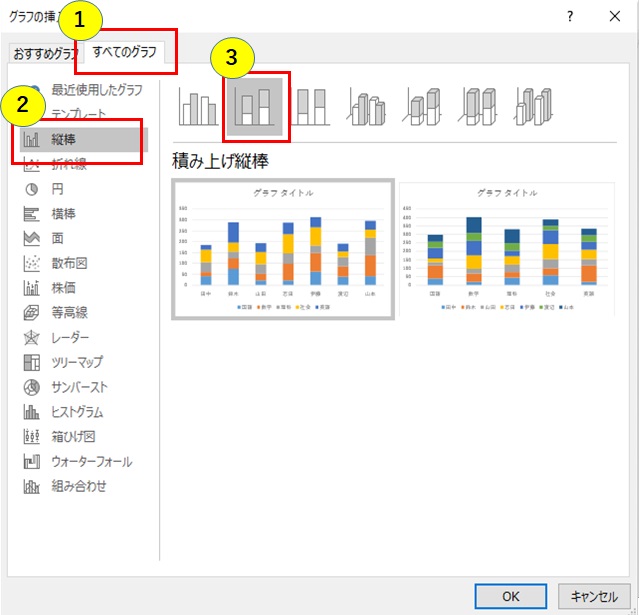
すべてのグラフから種類を選んでくれても問題ありません。
ここまで出来たら後は前々回の記事と同じ手順です。
実際にGIFで見てみましょう。
(なんとか30秒以内に尺を収めてやる・・・)

なんとか時間内に間に合いましたw
こういった感じですね。
今回は学校のテストの点数で積み上げグラフを作りましたが、
工場で働く人で言うと、月ごとの不具合をまとめたデータがあった時に積み上げを作ると、その月で何の不具合が多かったのか、また全て合計するとどのくらいか。が分かったり
営業職の人で言うと月ごとの売上をまとめたデータがあった時に、その月に何の商品がいくつ売れて、何が1番売れたか。また、月ごとの合計がいくらであったか。が一目でわかるようになります。
これだからプレゼンや報告資料には必ずと言っていいほどグラフが必要になってくるのです。
それでは先ほど作ったグラフに味付けをしていきましょう。
グラフ作成で出来たグラフの初期状態がこれです。

文字も灰色で薄く、文字の大きさも小さいですね。メモリ線もなんだか見づらいような...それに各要素が積みあがっているのはいいけど、それがどのくらいなのかいちいち左の数字と見比べなければわかりづらいです。
それをもっとわかりやすいように味付けします。
やり方は前々回の記事に書きましたね。
やってみましょう。

出来上がったものがこちらです。
うん。文字も大きくて濃い、項目欄や各要素にも値が入っていて見やすい。
圧倒的に後者のグラフが評価されそうですよねw
グラフを作るにあたって、ただ作るだけでなく、どうやったら見せる人に伝わりやすいか、を考えながら作ると取引先や上司へ有能アピールが出来ますので是非ともグラフをつく際は凝ったものを作ってみてくださいね!
それでは本日はここまで!